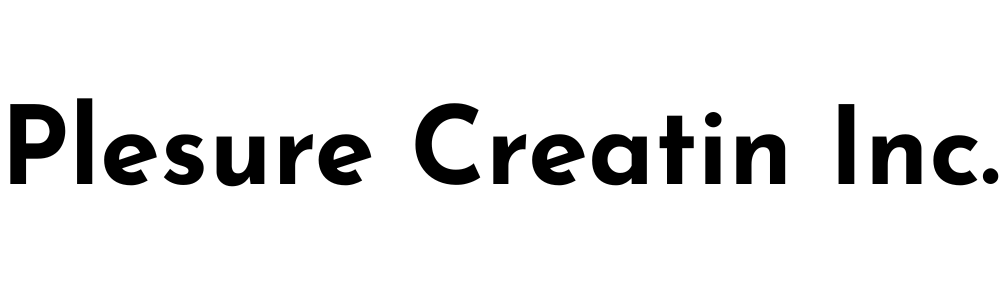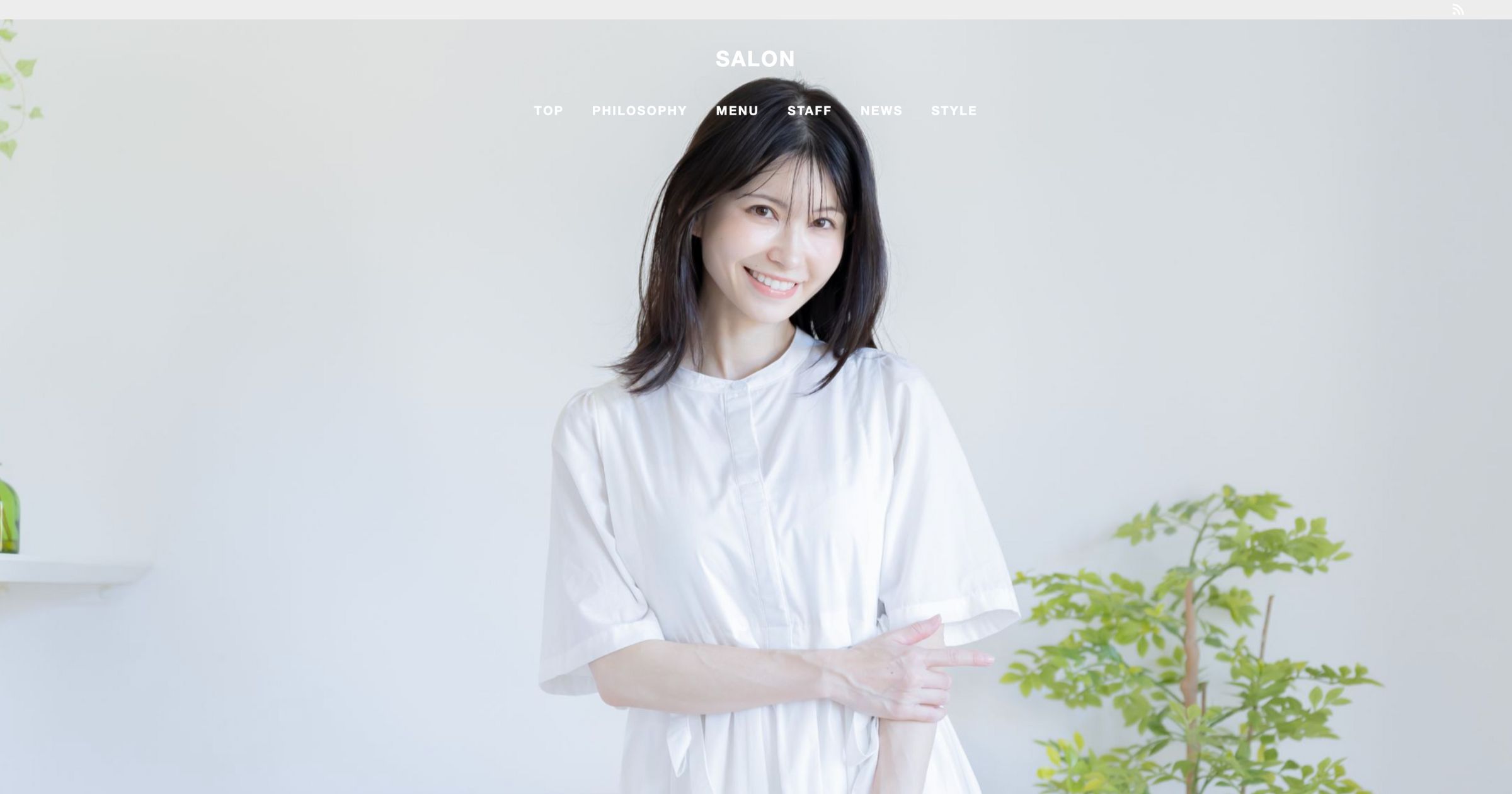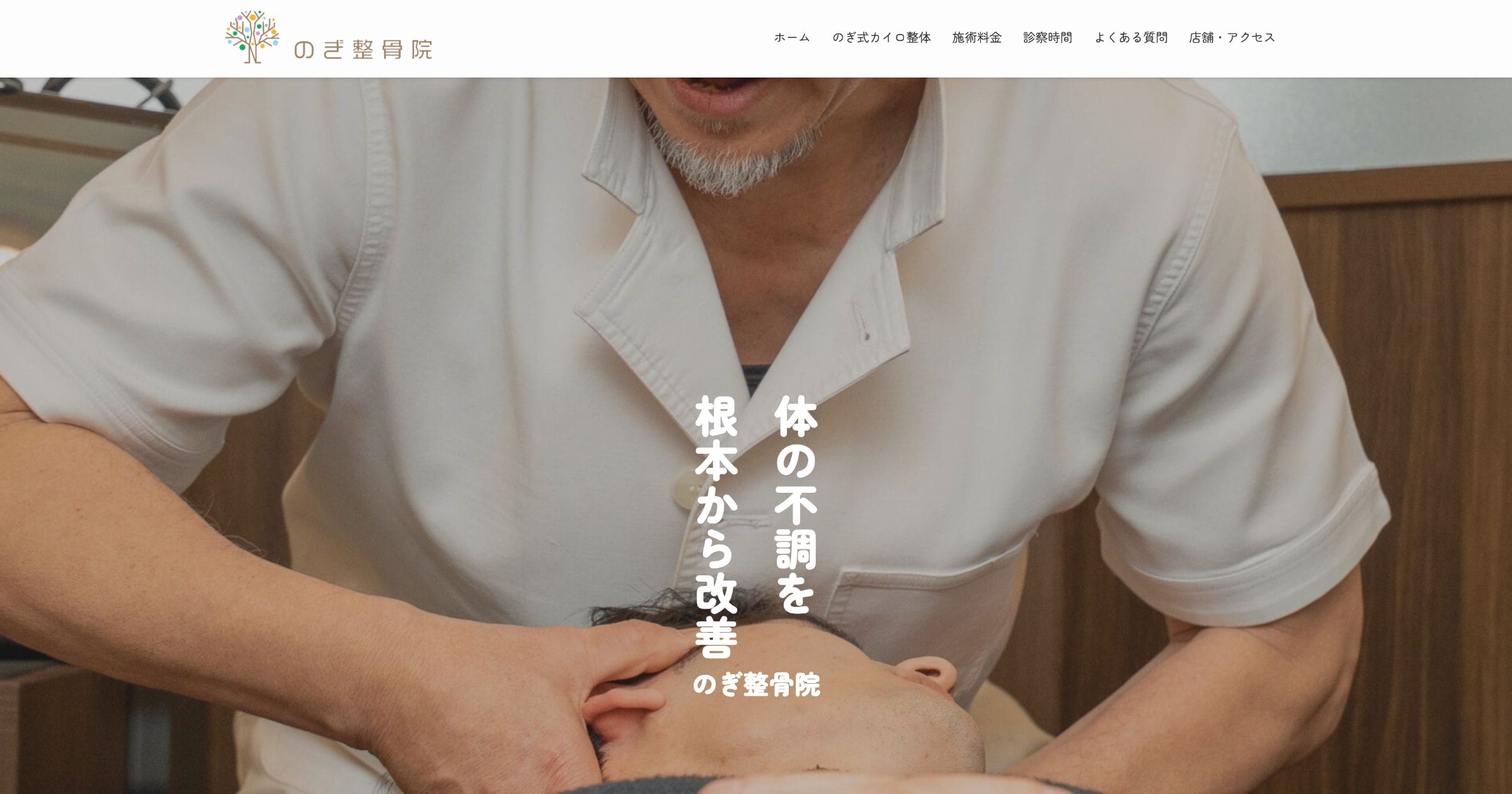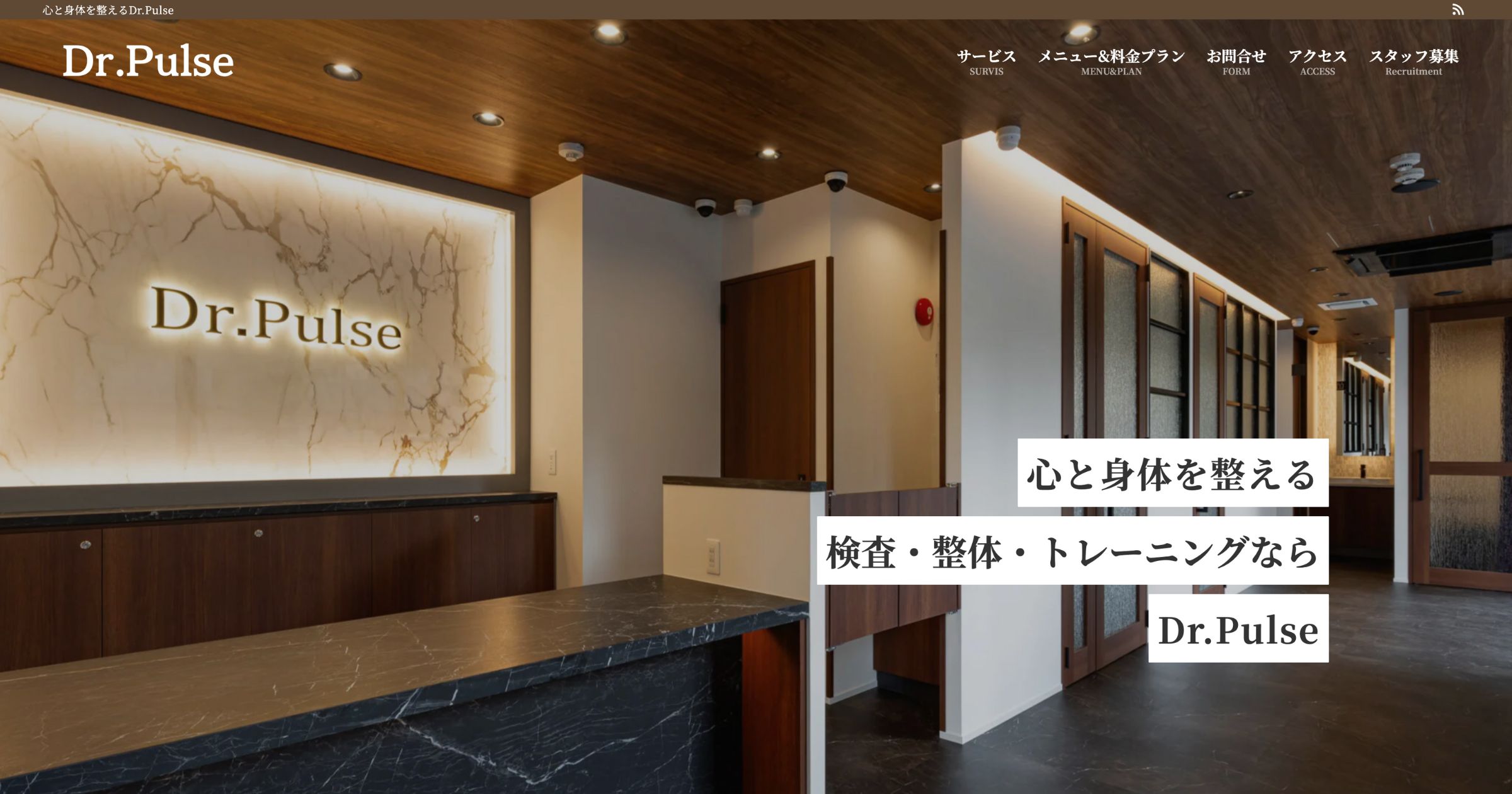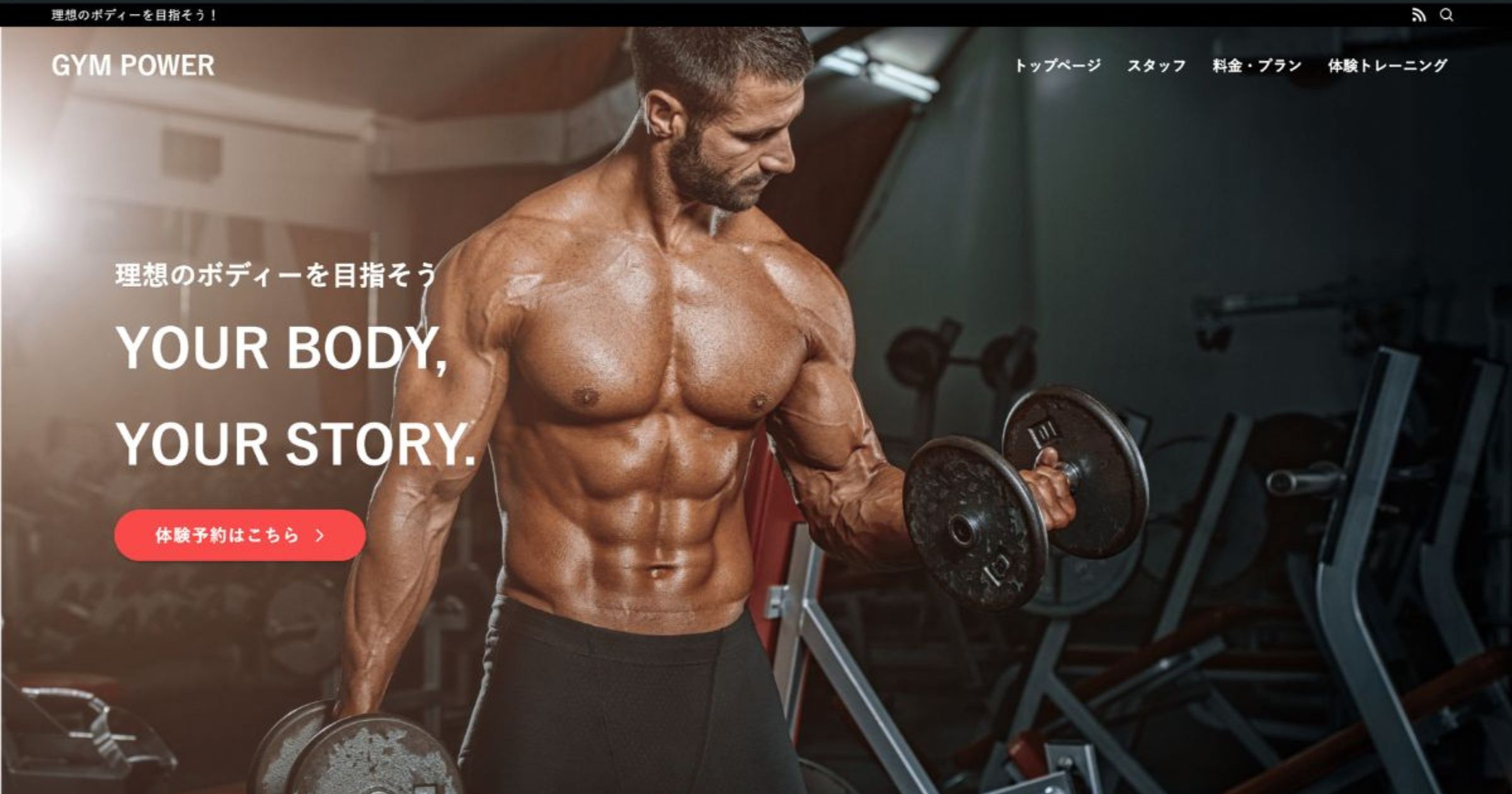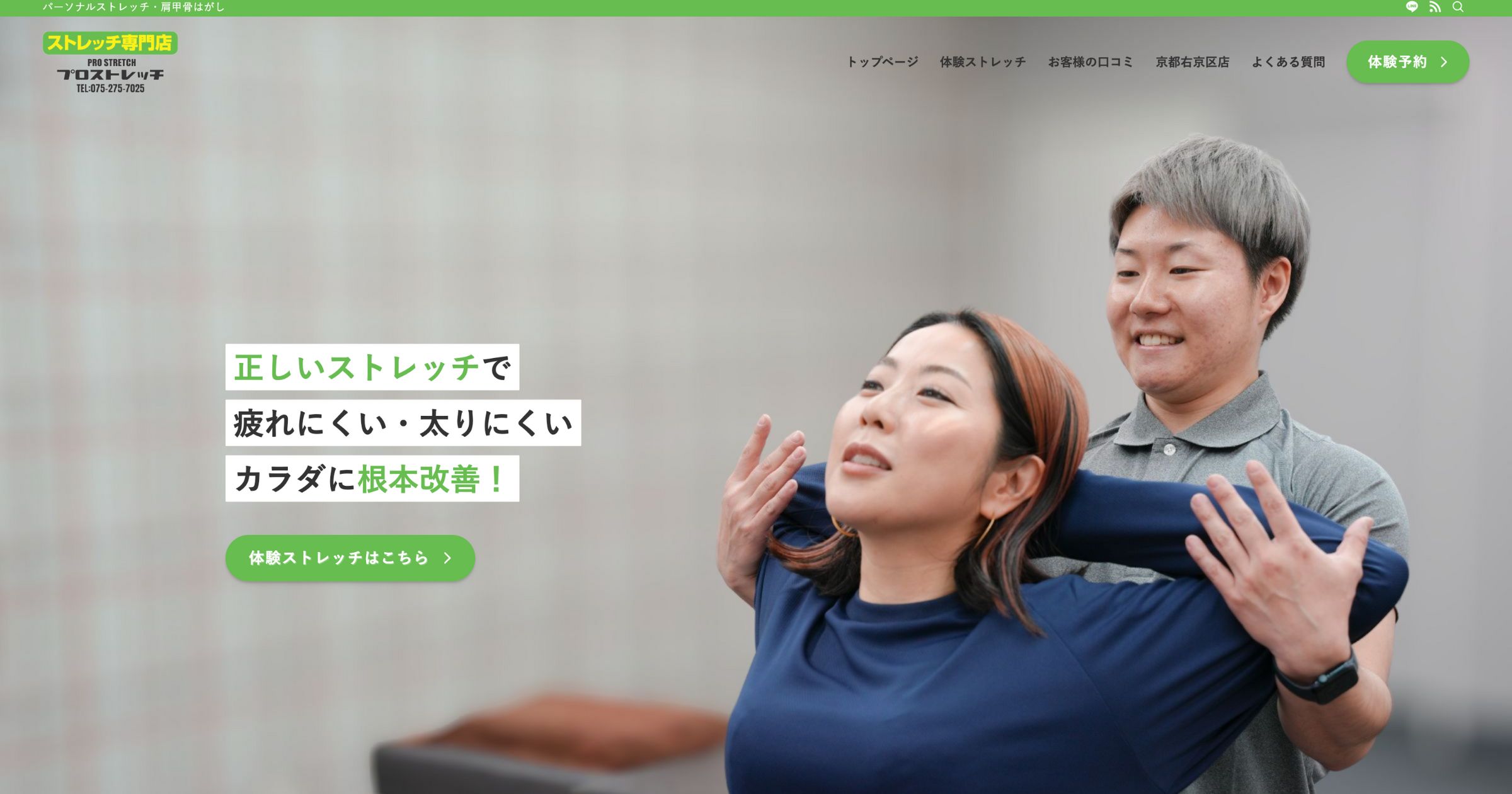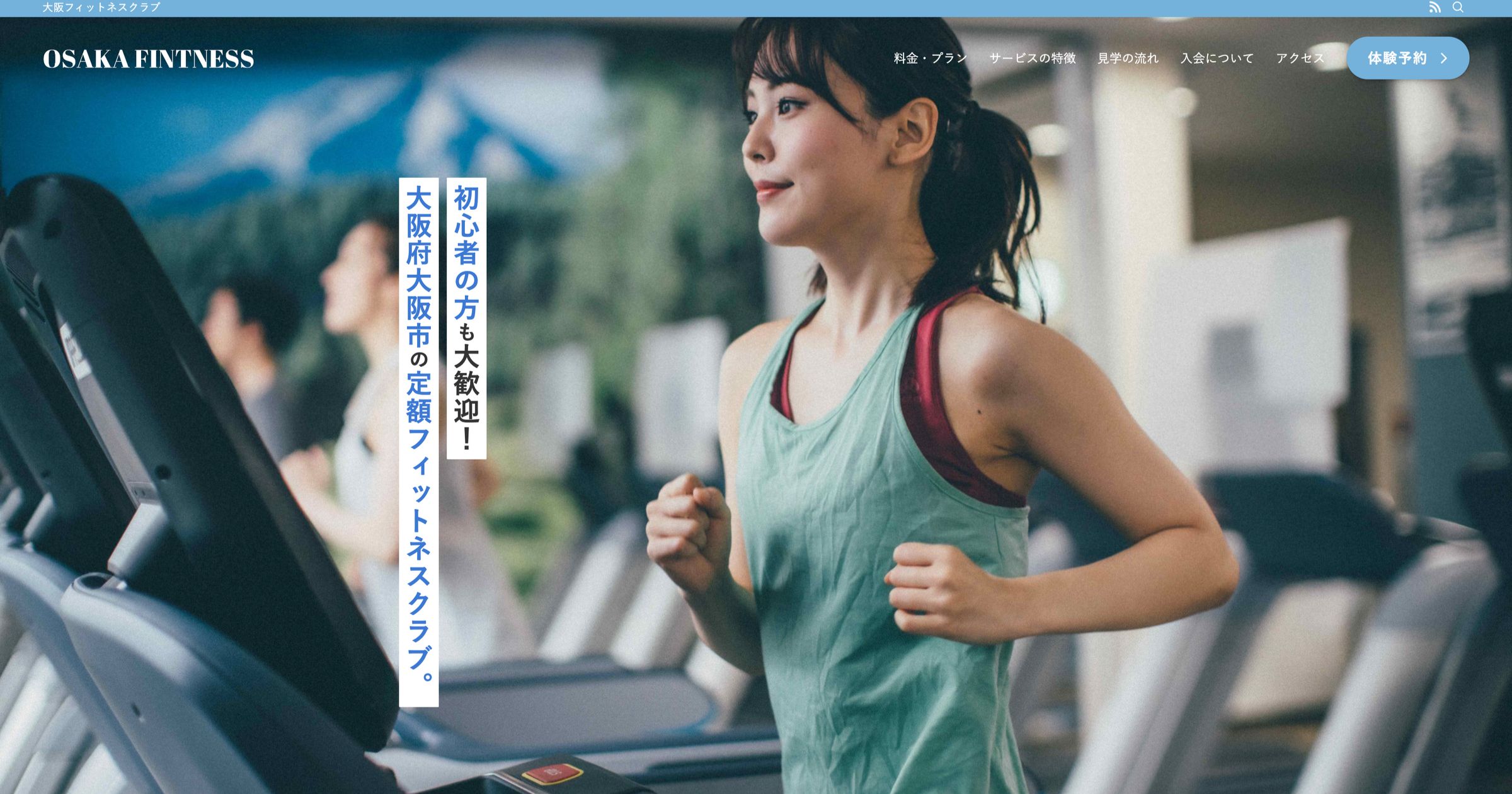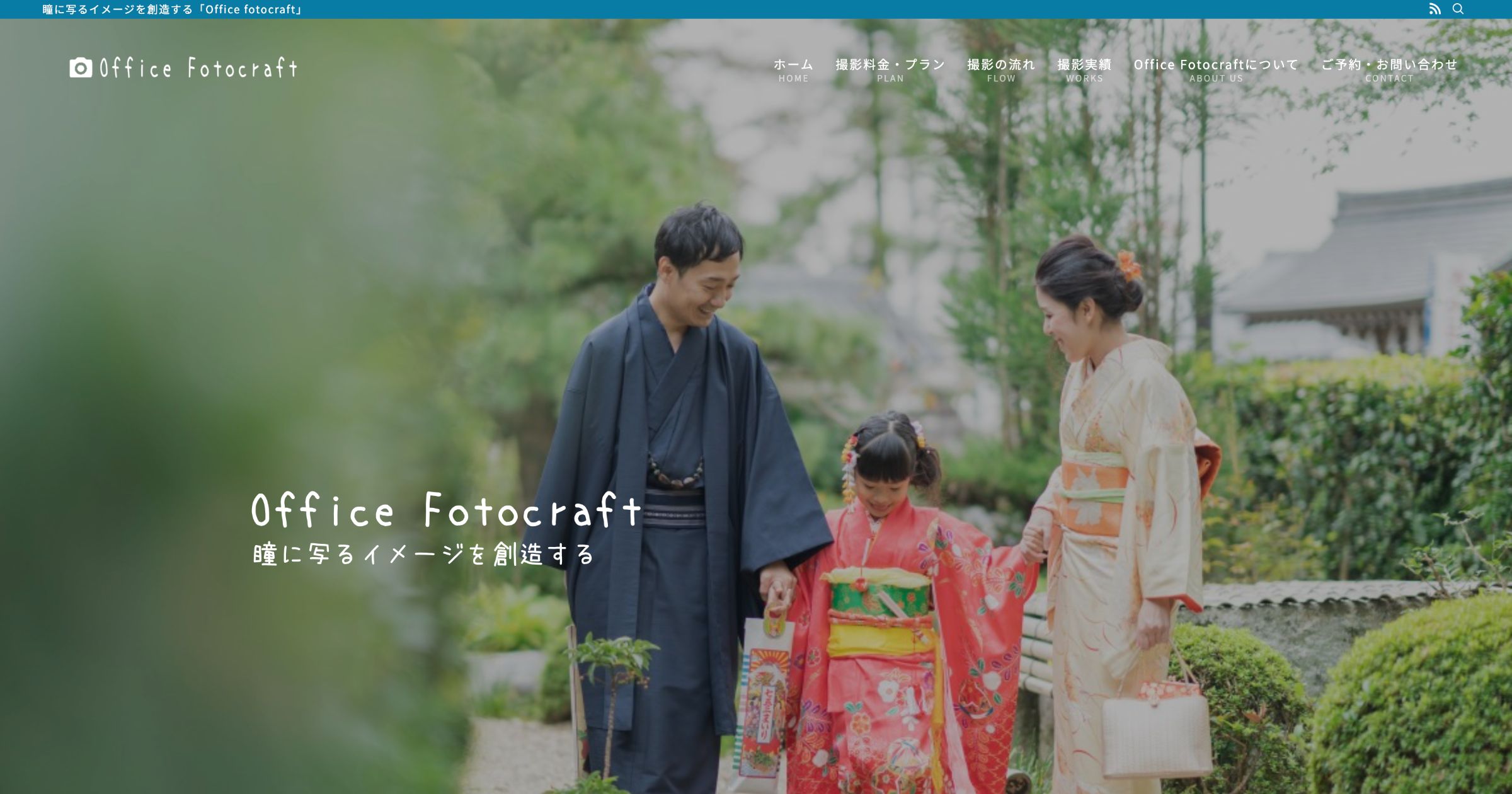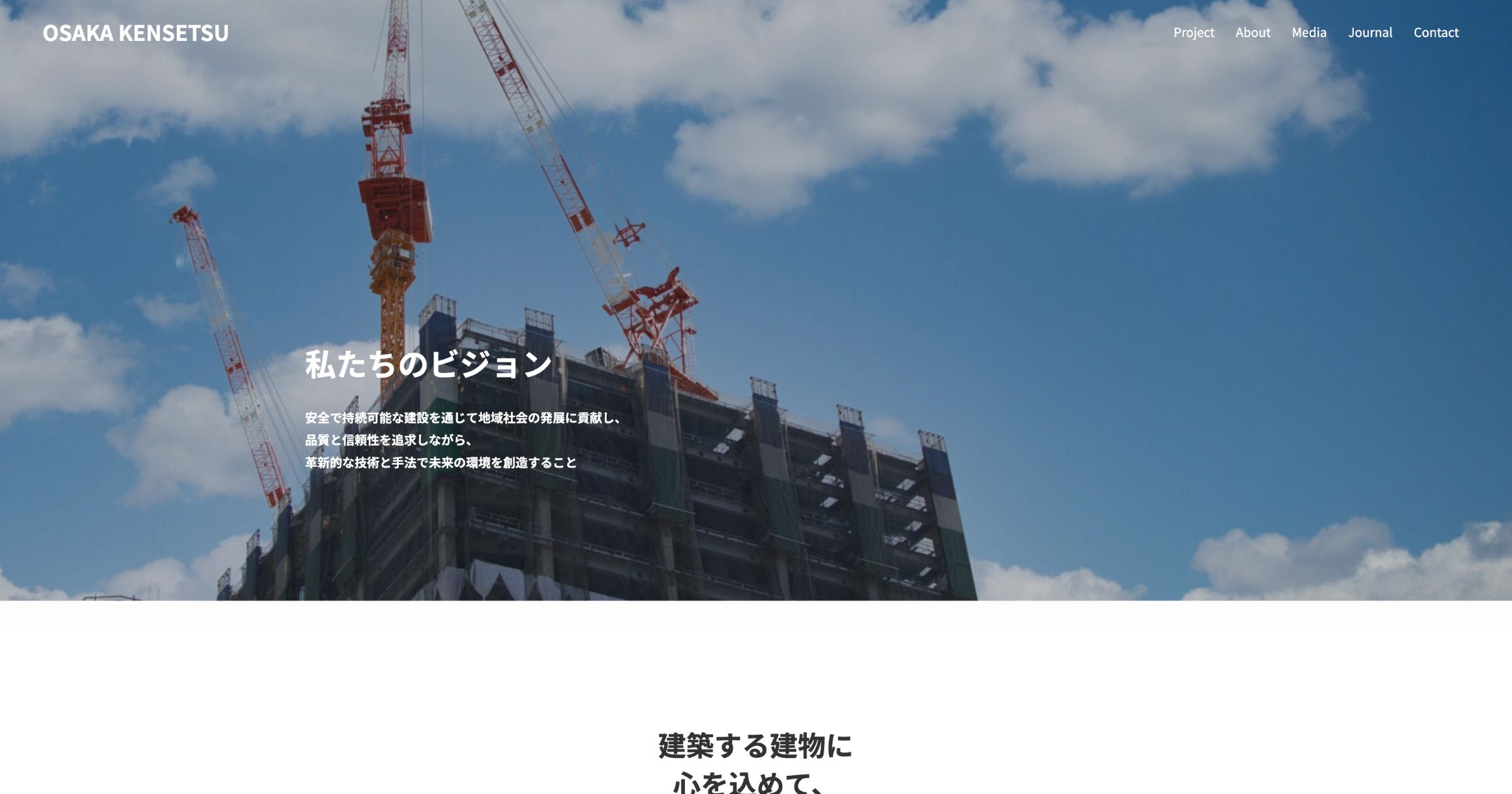2週間で42件の問い合わせがありました
スプレッドシートにプルダウンリストの作り方。選択肢を上手く活用する方法も解説
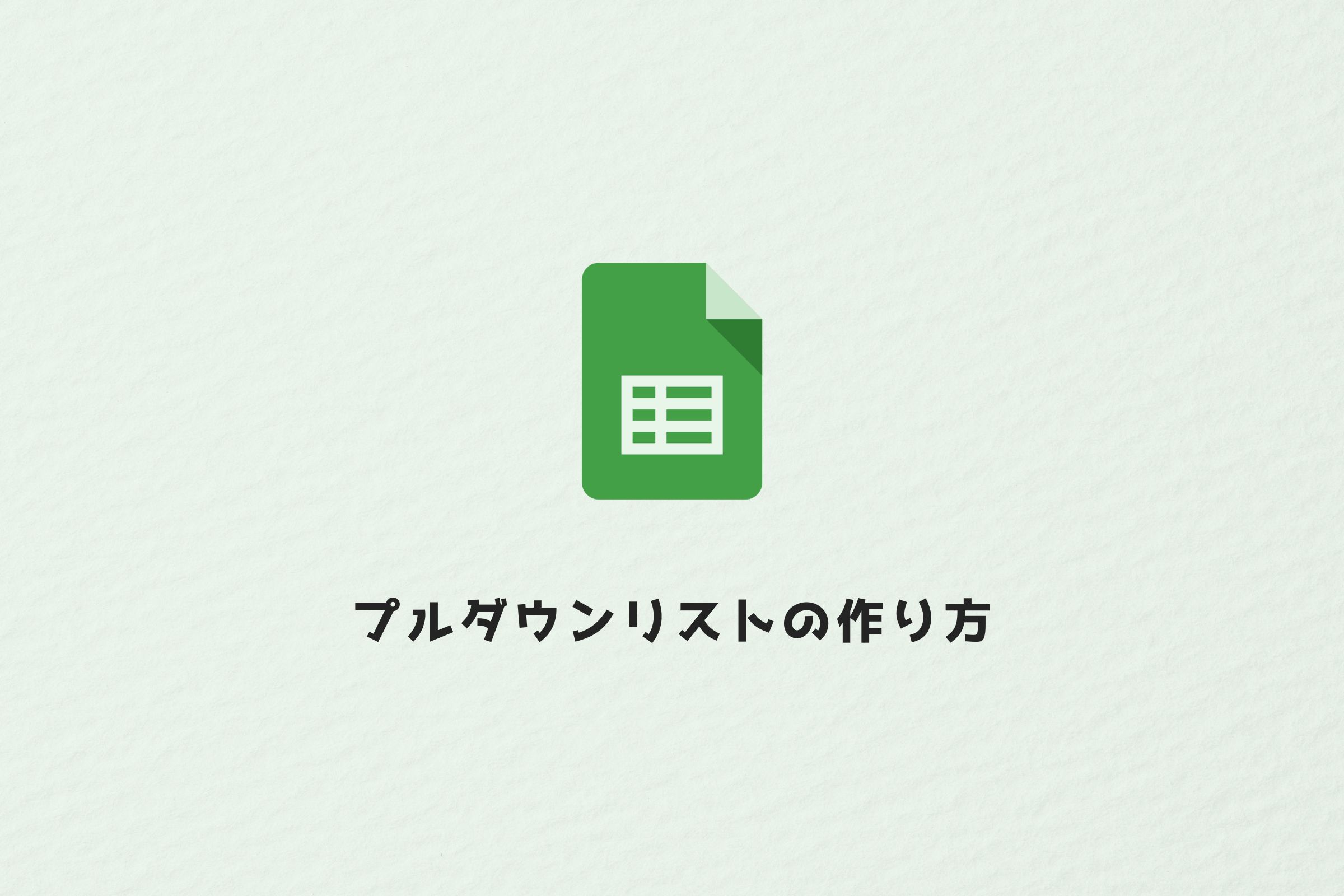
google スプレッドシート の機能の1つとして「プルダウンリスト」があります。表に選択項目をプルダウン形式で表示することができ、項目ごとにカラーを設定して見やすく・分かりやすくシート作りを行うことができます。
また、他の人とオンラインで共有することができるスプレッドシートだからこそ「プルダウンリスト」の使い方は必ず知っておきたい情報です。
この記事では、Googleスプレッドシートに「プルダウンリスト」の作り方について解説しています。
- スプレッドシートにプルダウンリストを作成したい
- 選択肢を分かりやすく表で設置したい
- プルダウンリストの活用方法が知りたい
このように思われている方に参考していただける内容となっています。
スプレッドシートのセルに日付を挿入することで、カレンダー作りやシフト作成、資料作成などさまざまな用途で活用することができます。ぜひ参考にしてみて下さい。
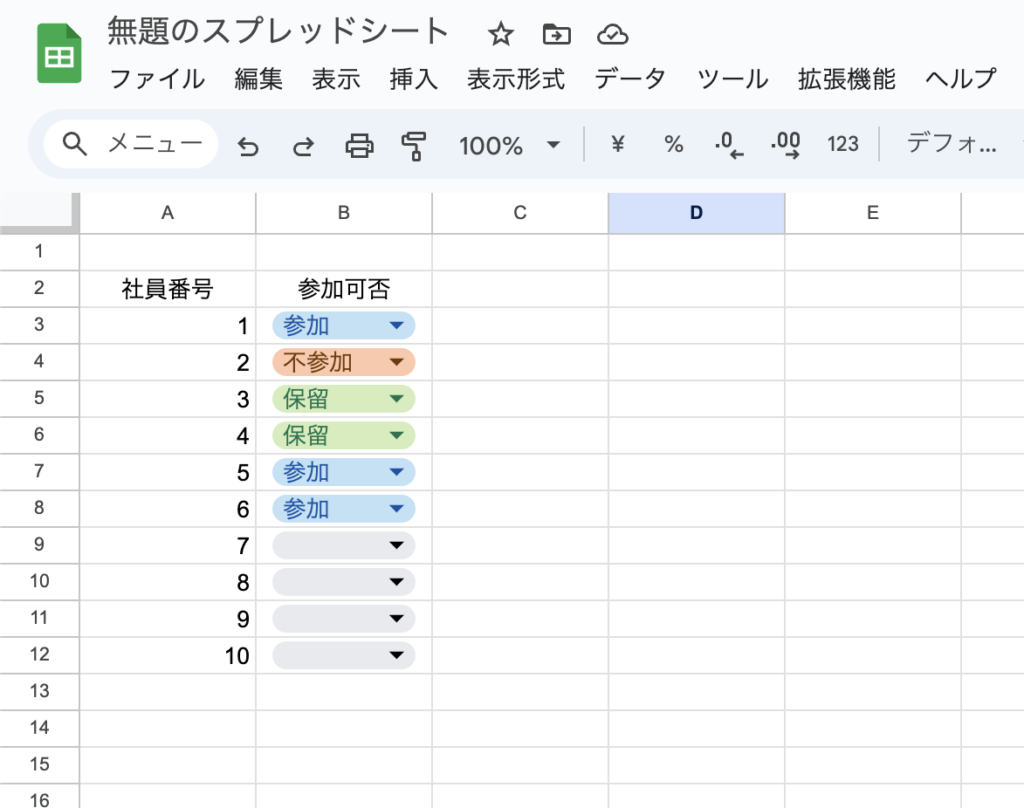
【PC】スプレッドシートにプルダウンを作成する方法
googleスプレッドシートでプルダウンリストの作成方法を解説していきます。
- プルダウンリストを表示させたいセルの範囲を指定します。
- 指定したセルで半角の「@」文字を入力し、「プルダウン」から「+新しいプルダウン」をクリックします。
- 右サイドバーに表示される「データ入力規則」から「オプション」を追加します。
- オプションを追加し、「完了」をクリックするとセルに反映されます。
手順1:プルダウンリストを表示したいセルの範囲を指定する
まずはじめに、プルダウンリストを表示させたいセルの範囲を選択します。
下記の画像では、F列の3行から10行目までをプルダウン形式にしています。
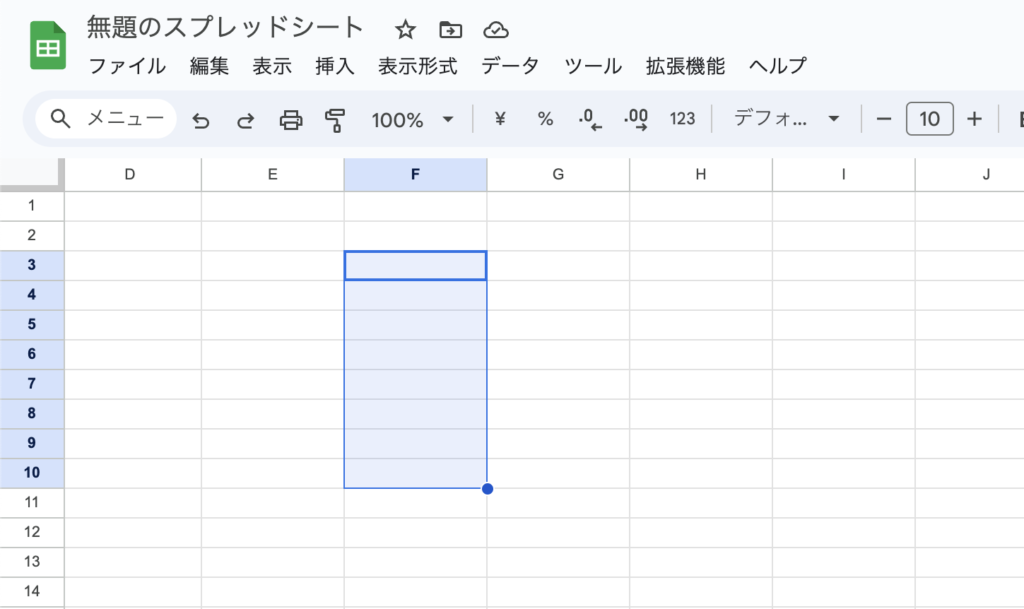
手順2:@コマンドから「プルダウン」を選択する
プルダウンリストを表示したいセルの範囲を指定した状態で、「@」コマンドを入力します。
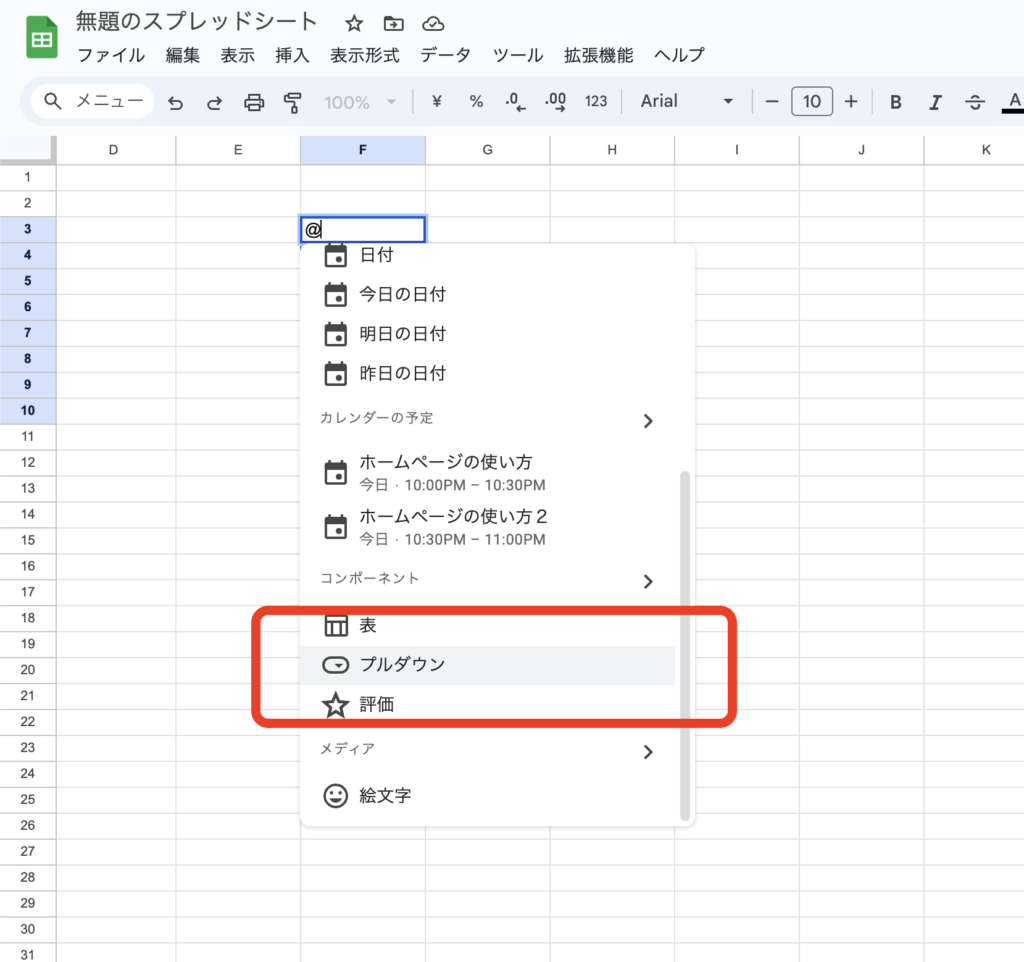
プルダウン を選択し、+新しいプルダウンをクリックします。
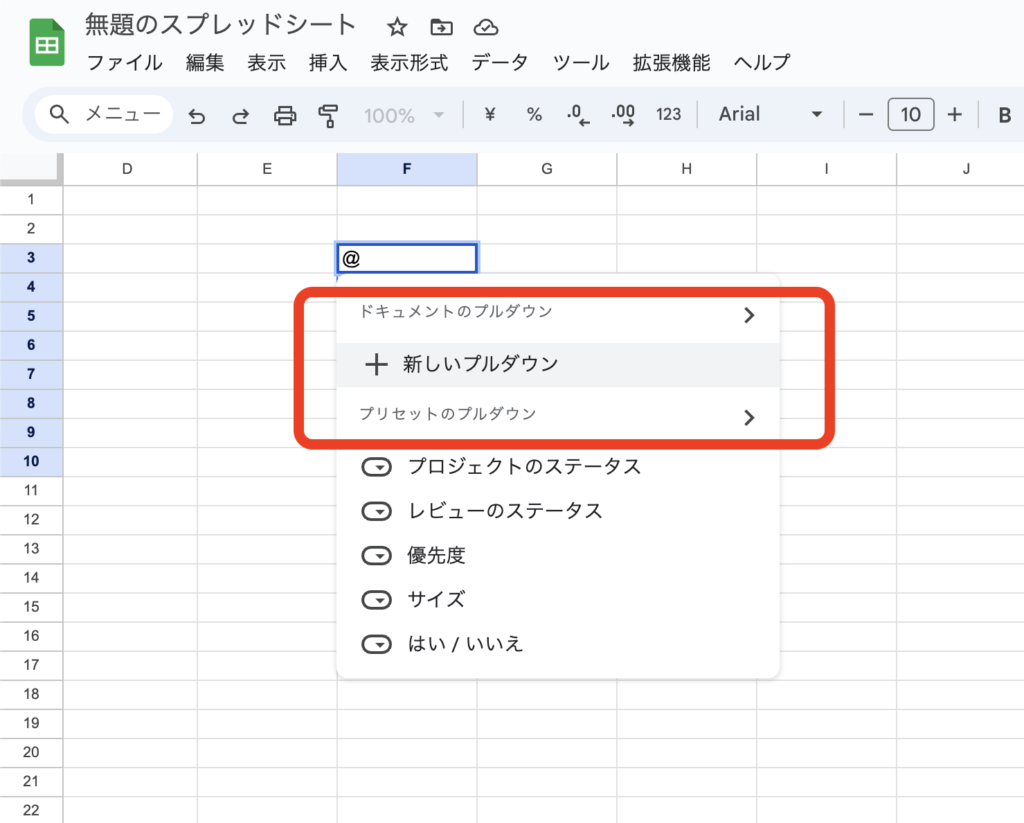
手順3:データ入力規則からオプションの追加をする
スプレッドシート内に表示された右サイドバーの「データ入力規則」から「オプション」の追加を行います。
下記の画像では、プルダウンリストの内容として
- 完了
- 進行中
- 保留
- 未確認
のオプションを設定しています。
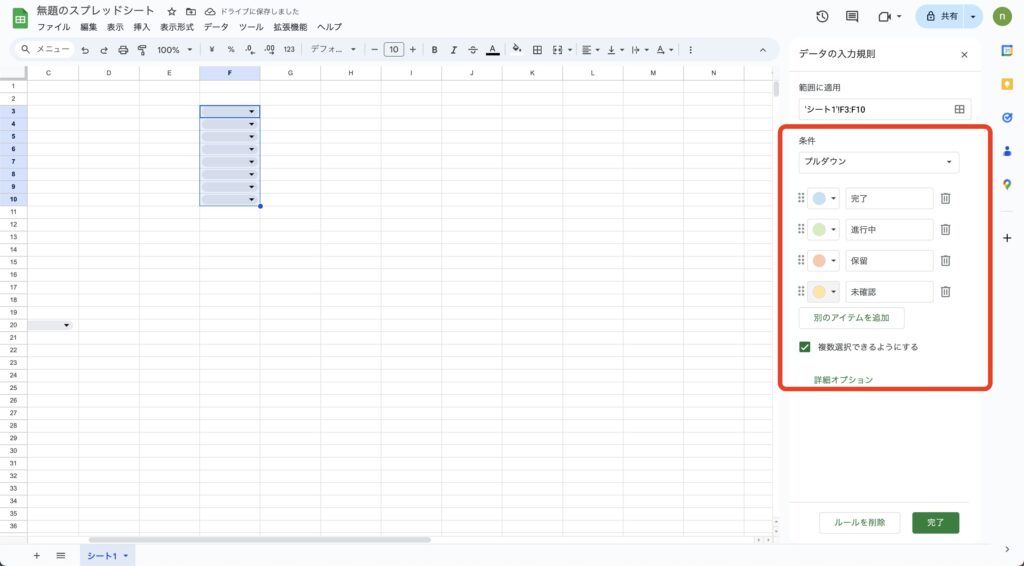
さらにプルダウンリストのオプションを追加したいときは、「別のアイテムを追加」をクリックすことで、リスト項目を増やすことが可能です。また、プルダウンの項目ごとにカラーを設定することができます。
手順4:完了をクリックすることでプルダウンが反映されます
データの入力規則で「範囲に適用」や「条件」や「詳細オプション」の設定をし、「完了」をクリックすることでプルダウンがセルに表示されます。
プルダウンが表示されたセルをクリックすることで、設定した「項目」から現在の状況などを表示することが可能です。
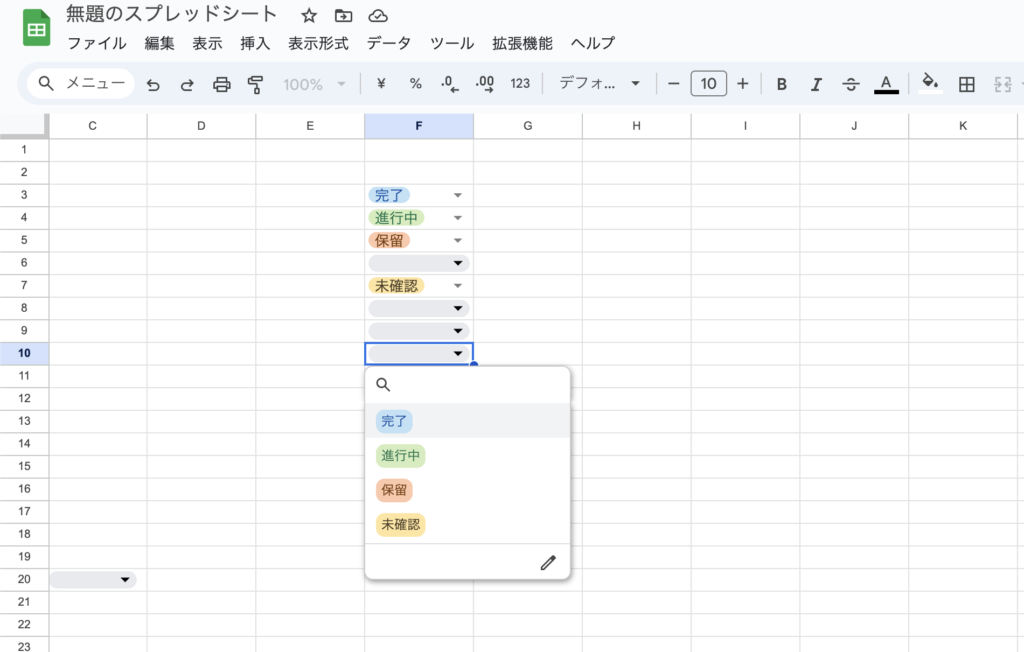
【スマホ】スプレッドシートのプルダウンの作り方
iPhoneやAndroidなどのスマホアプリのスプレッドシートでプルダウンを作る方法を解説していきます。
- PCのスプレッドシートでプルダウンを作成する。
- プルダウンを操作する
手順1:PCのスプレッドシートでプルダウンを作成する
スマホアプリのgoogleスプレッドシートでは、「データ入力規則」の設定ができないため「プルダウン」を設置するには「パソコン」からプルダウンを作成する必要があります。
PCでプルダウンを作る方法は上記の「【PC】プルダウンリストの作り方」を参考にしてみてください。
手順2:プルダウンを操作する
PCのスプレッドシートで作成したプルダウンをスマホで操作します。プルダウンが表示されたセルをタップすることで、設定したリスト項目が表示されます。項目を選択することでスプレッドシートに反映されます。
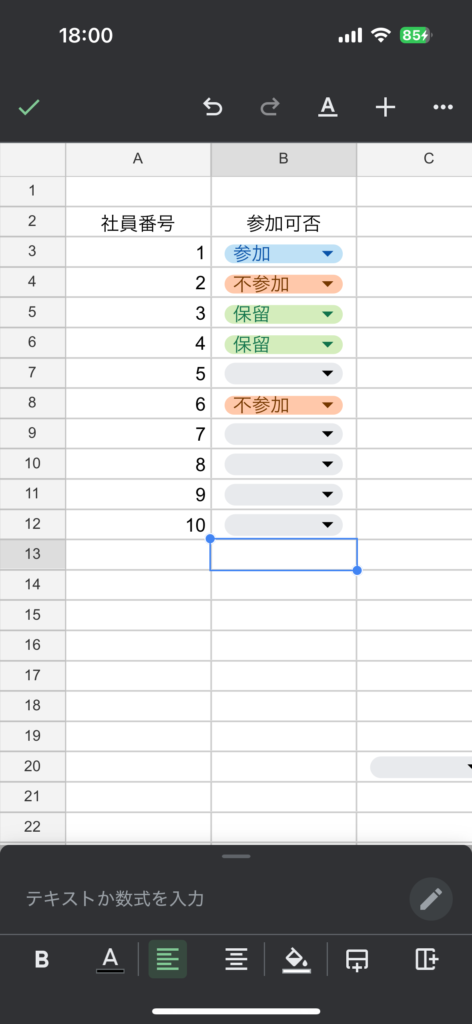
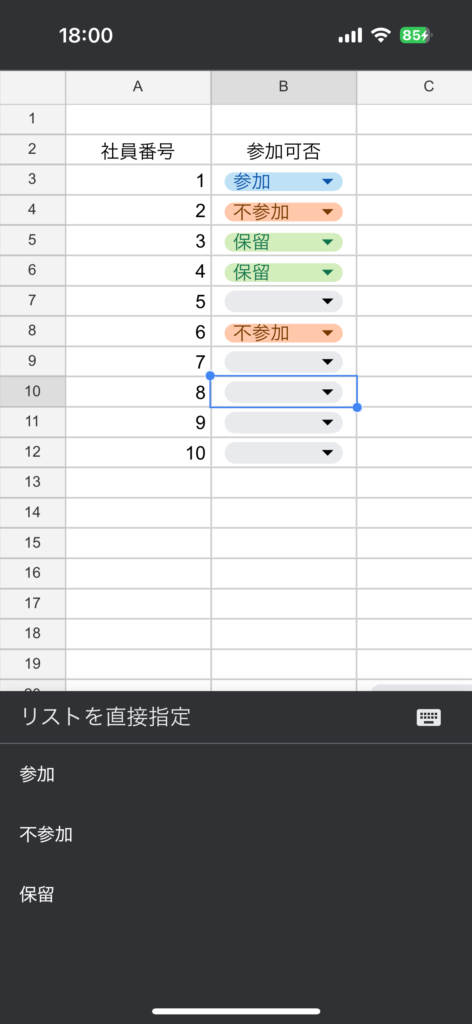
スプレッドシートのプルダウンの活用方法
ここからはプルダウンの活用方法について詳しく解説していきます。
項目の内容に連動させた色の設定
スプレッドシートのプルダウンではリストの項目ごとにカラーを指定することができます。下記の画像のように、「完了」「進行中」「保留」「未確認」と項目ごとにカラーを指定することで、一目で現在の状況が分かりやすくなります。
スプレッドシートは他のユーザーと共有することができる便利ツールでもあるので、プルダウンメニューを使った資料やアンケートを作成する場合には項目ごとにカラー設定もするようにしましょう。
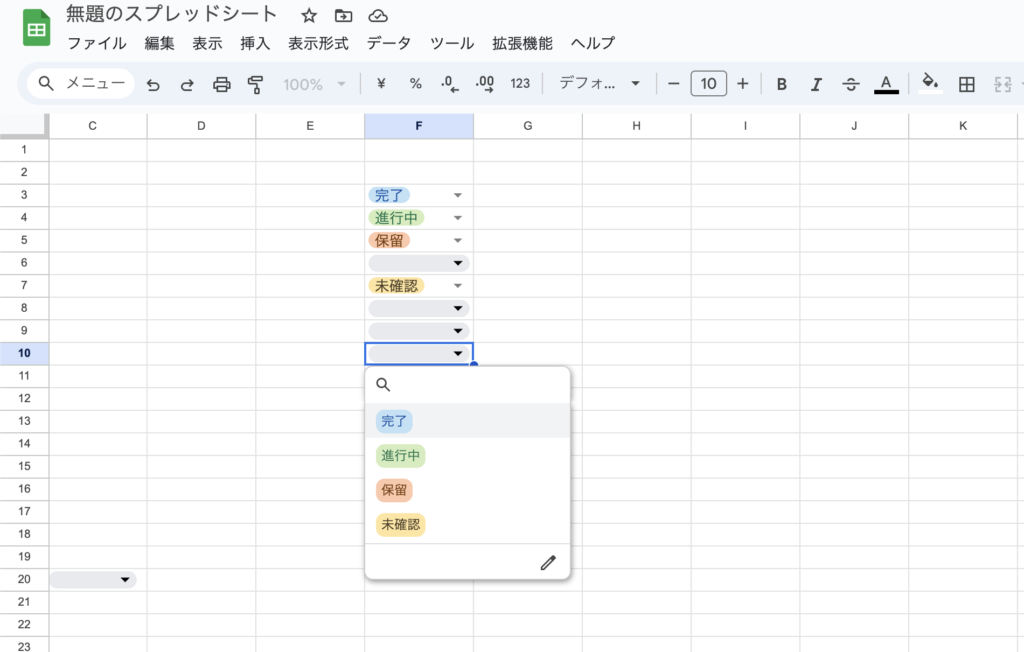
お客様の情報管理
google スプレッドシートのプルダウンメニューはお客様とのリアルタイムなやり取りで役立つ機能でもあります。
たとえばホームページ制作の場合、お客様のご要望をデザインに反映させるためにスプレッドシートに「依頼区分」や「修正内容」「対応希望日」「ステータス」などの項目を用意した時に「依頼区分」と「ステータス」でプルダウンメニューを活用することで現在の状況が分かります。
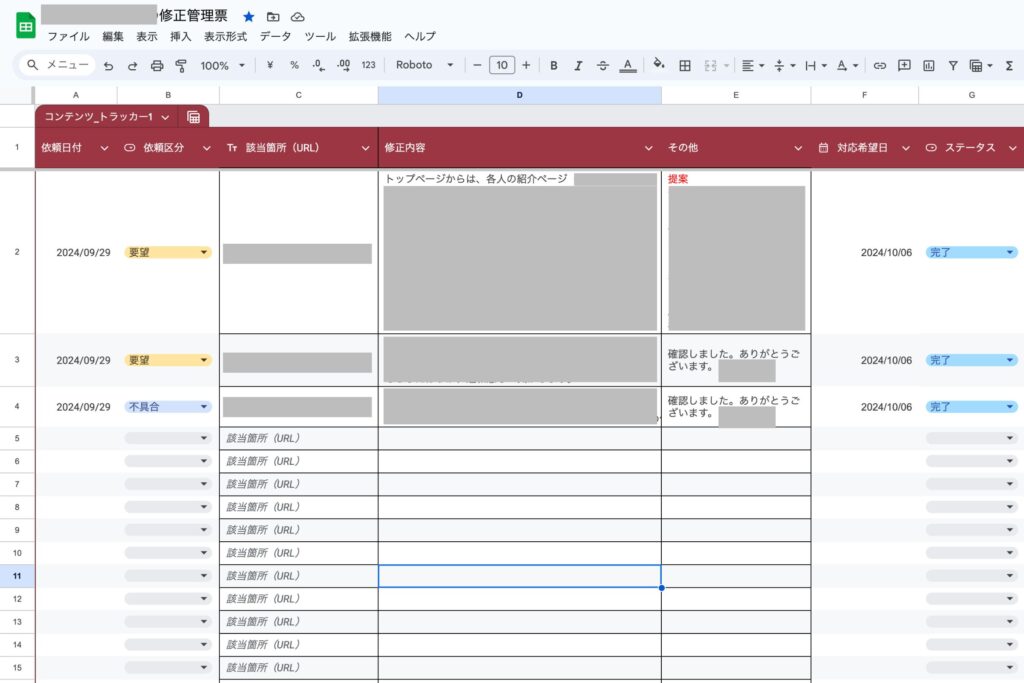
上記の画像では、「依頼区分」と「ステータス」にプルダウンメニューを採用しており、メニューの一覧は以下の通りです。
「依頼区分」
- 要望
- 不具合
- そのほか
「ステータス」
- 完了
- 保留
- 確認中
- 未確認
スプレッドシートは他のユーザーと共有することができるツールなので、現在の状況を表すプルダウンメニューを活用することで瞬時に情報を共有することができます。
あらかじめルールを決めておくことでお客様のサポートの為のスプレッドシートとしても活用することができ、直接メッセージを送ることなくスプレッドシート内で完結させることができるのでプルダウンメニューの活用としても非常におすすめです。
まとめ
いかがでしたでしょうか。google スプレッドシートのプルダウンはデータをまとめたり、選択肢を実装したい時に役立つ機能です。列ごとにプルダウンを表示することも可能で、項目内容の変更も簡単に行うことができます。
また、関数を使うことでプルダウンのカウントも行うことができるので、ぜひ活用してみてください。