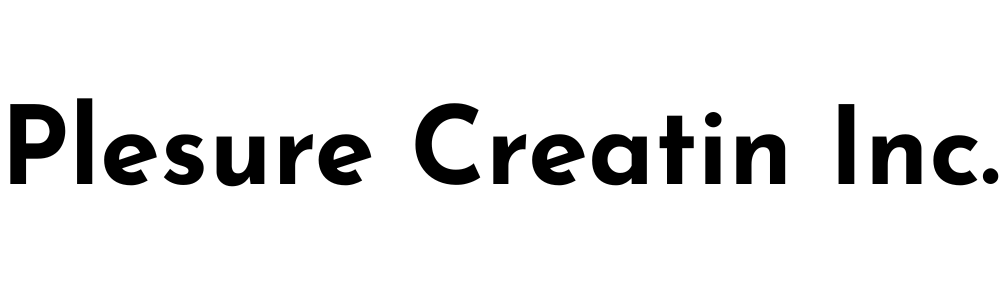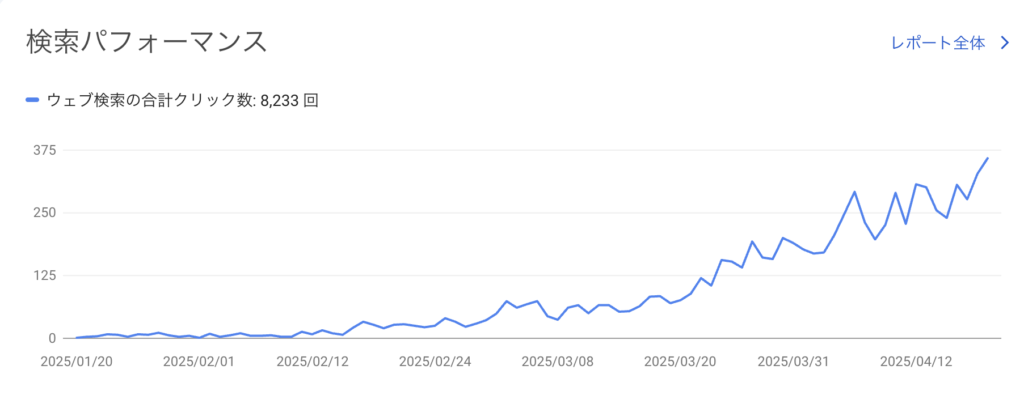2週間で41件の問い合わせがありました
スプレッドシートのグループ化をする設定方法と折りたたみ方。削除・解除方法も解説

この記事では、Googleスプレッドシートの「グループ化」をする方法について解説しています。
- セルをグループ化したい
- 行・列をグループ化して折りたたみたい
- セルのグループを表示・非表示したい
このように思われている方に参考していただける内容となっています。
Googleのスプレッドシートでは、セルをグループ化することでグループ設定をした表を表示・非表示することができます。セルのグループ化をすることでシートが見やすくなるのでぜひ参考にしてみてください。
スプレッドシートでのグループ化とは?
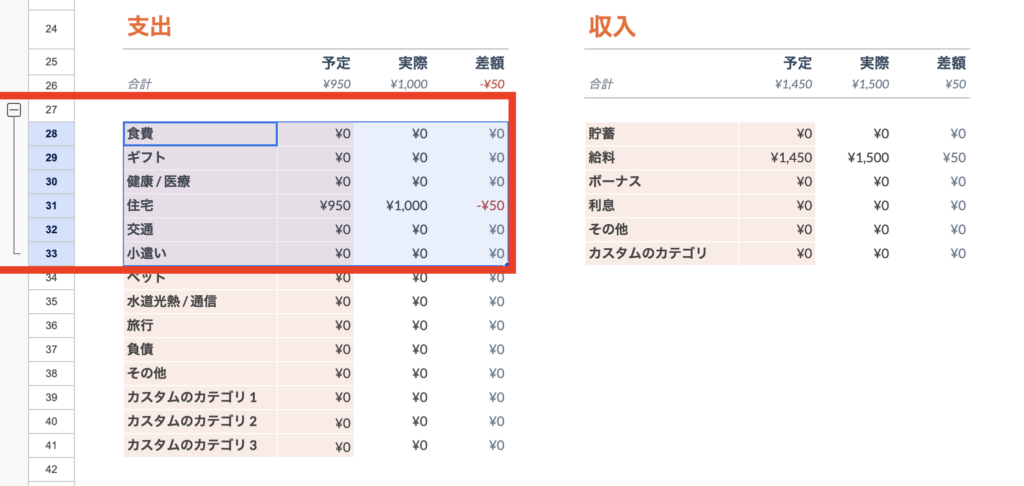
googleのスプレッドシートで大量のデータを取り扱う場合、シートが見にくくなることがあります。そんな時は「グループ化」を行うことで、行や列ごとに表示/非表示することができ、シートを折りたたむことで大量のデータを見やすく管理することが可能です。
上図の赤枠で囲った(28行〜33行)の範囲に対して「グループ化」を設定した場合、「行の数値」の横に「−」ボタンが表示されます。「−」ボタンをクリックすることでグループ化の設定を行った範囲を折りたたんで非表示にすることができます。
googleスプレッドシートで行や列をグループ化する方法
ここからはGoogleスプレッドシートを使って、行や列をグループ化する具体的な手順を解説します。
- 行をグループ化する方法
- 列をグループ化する方法
行をグループ化する方法
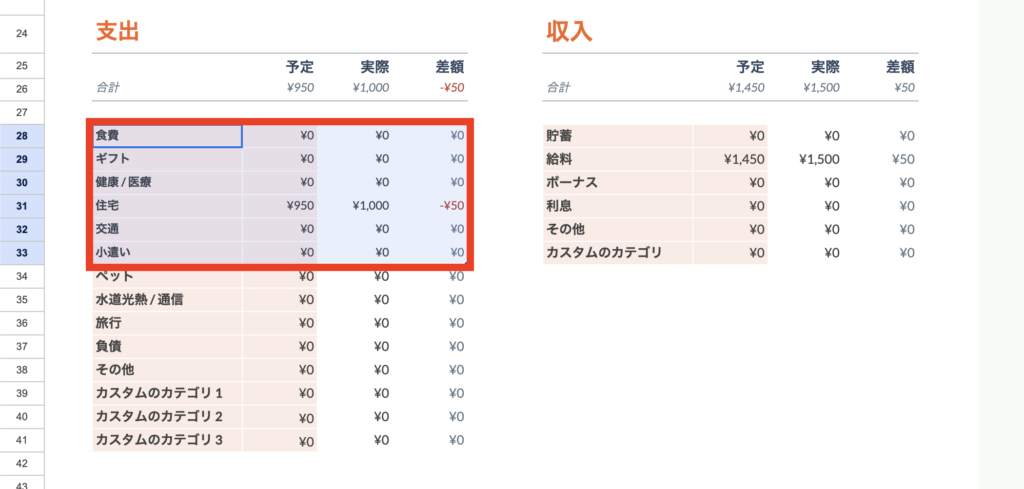
グループ化の設定を行いたい「行」のセルの範囲を選択します。上記の画像では、「28行目〜33行目」に対して「グループ化」の設定を行います。
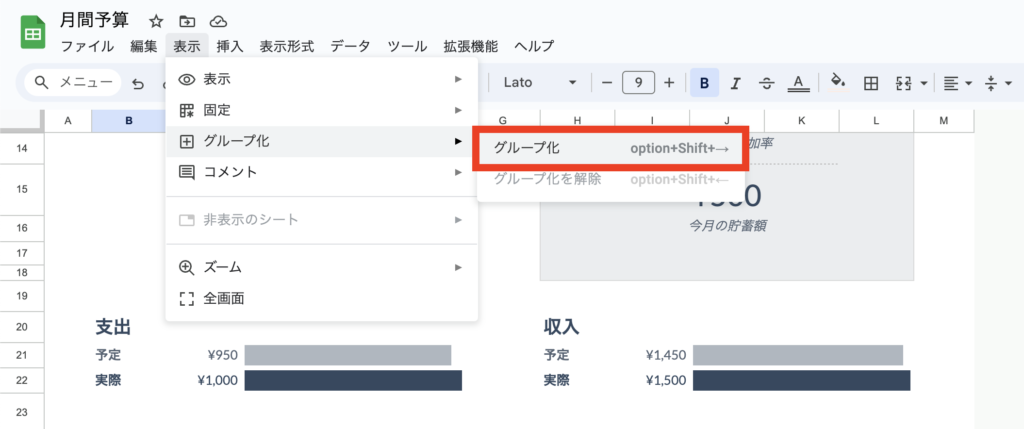
スプレッドシートのメニューバーにある「表示」から「グループ化」を選択します。
option + Shift + →
ショートカットを活用することで簡単にセルのグループ化を行えます。
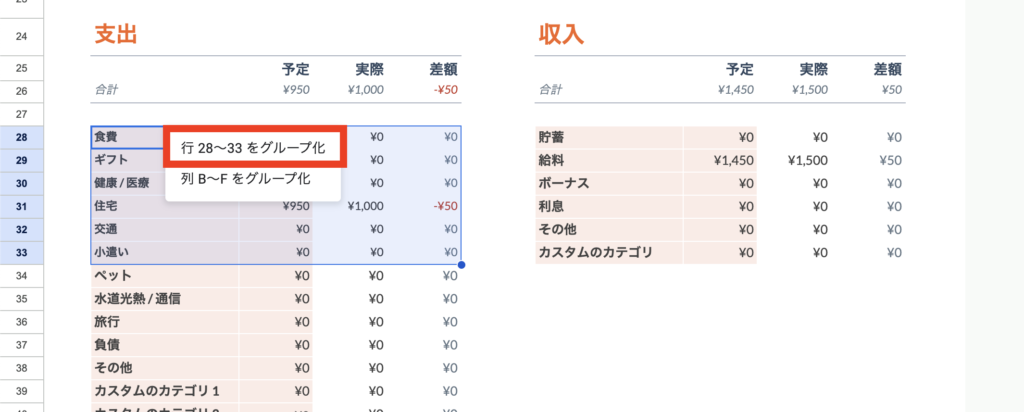
「グループ化」をクリックすると、選択したセルの範囲に「行」と「列」のどちらをグループ化しますか?という項目が表示されます。どちらかグループ化したい項目を選択します。
上記の画像の例では「行28〜33をグループ化」を選択します。
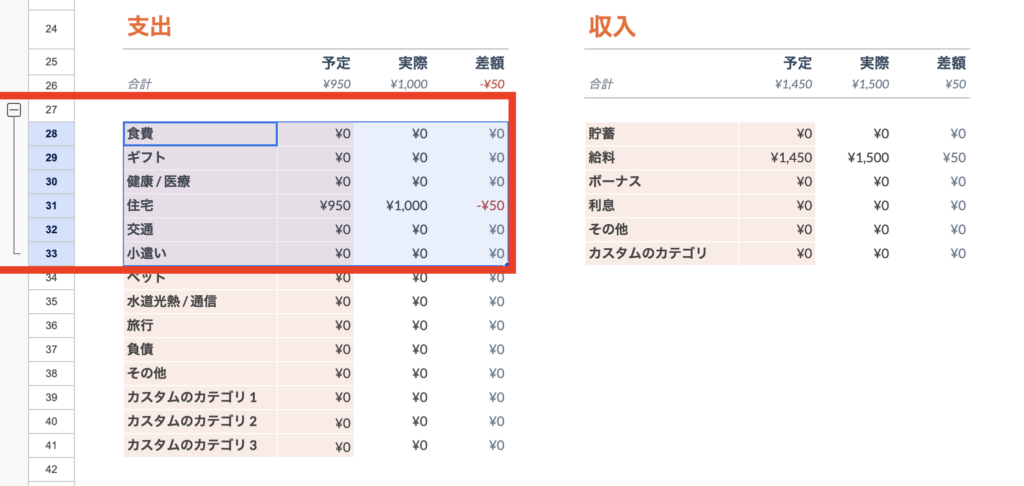
グループ化の設定が完了です。グループ化を行うと、設定した行の範囲に合わせて「行の数値」の横に「ー」ボタンが表示されます。
ーボタン:グループを折りたたむ
+ボタン:グループを開く
ー+ で表示・非表示をすることができ、スプレッドシート内を整理することができるようになります。
列をグループ化する方法
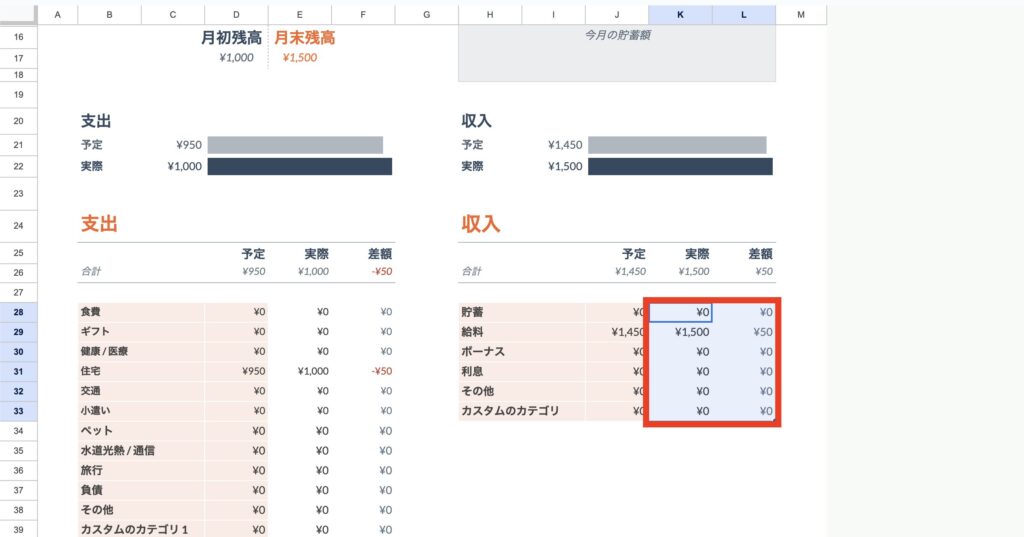
グループ化の設定を行いたい「列」のセルの範囲を選択します。上記の画像では、「K列〜L列」に対して「グループ化」の設定を行います。
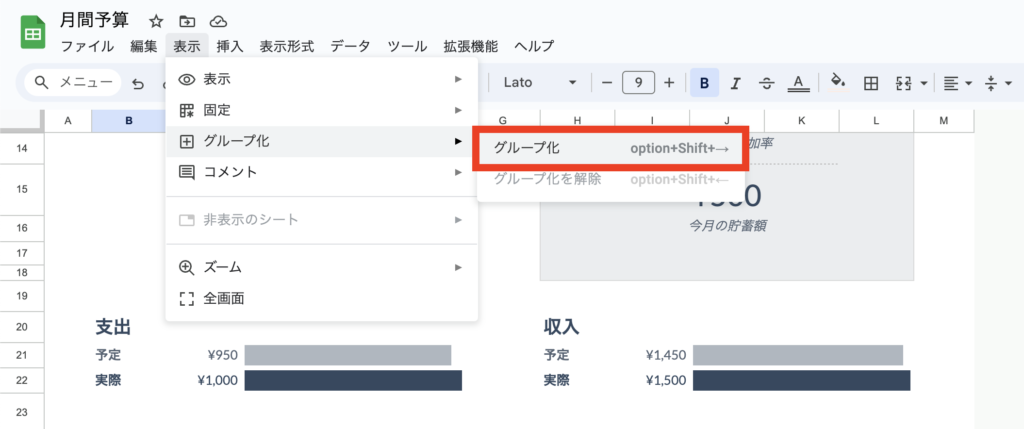
スプレッドシートのメニューバーにある「表示」から「グループ化」を選択します。
option + Shift + →
ショートカットを活用することで簡単にセルのグループ化を行えます。
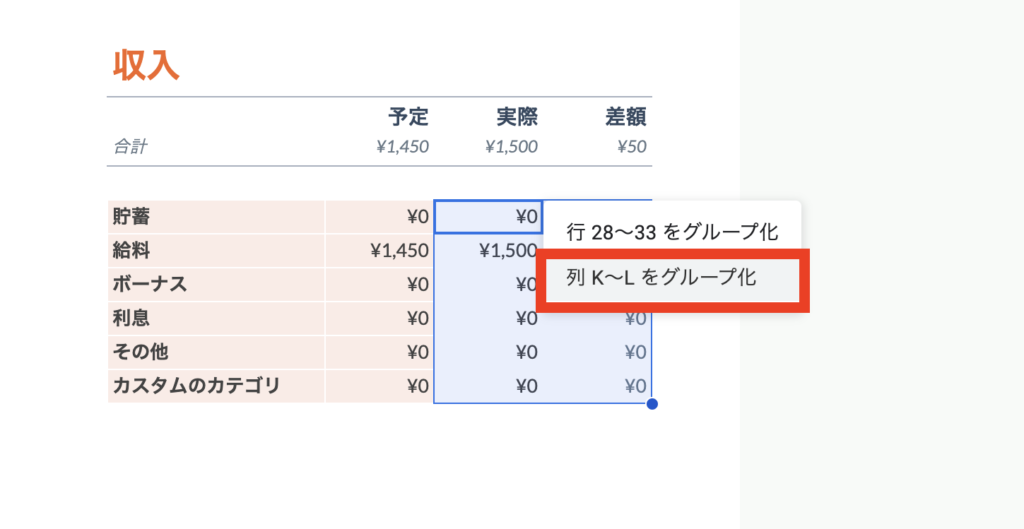
「グループ化」をクリックすると、選択したセルの範囲に「行」と「列」のどちらをグループ化しますか?という項目が表示されます。どちらかグループ化したい項目を選択します。
上記の画像の例では「列K〜Lをグループ化」を選択します。
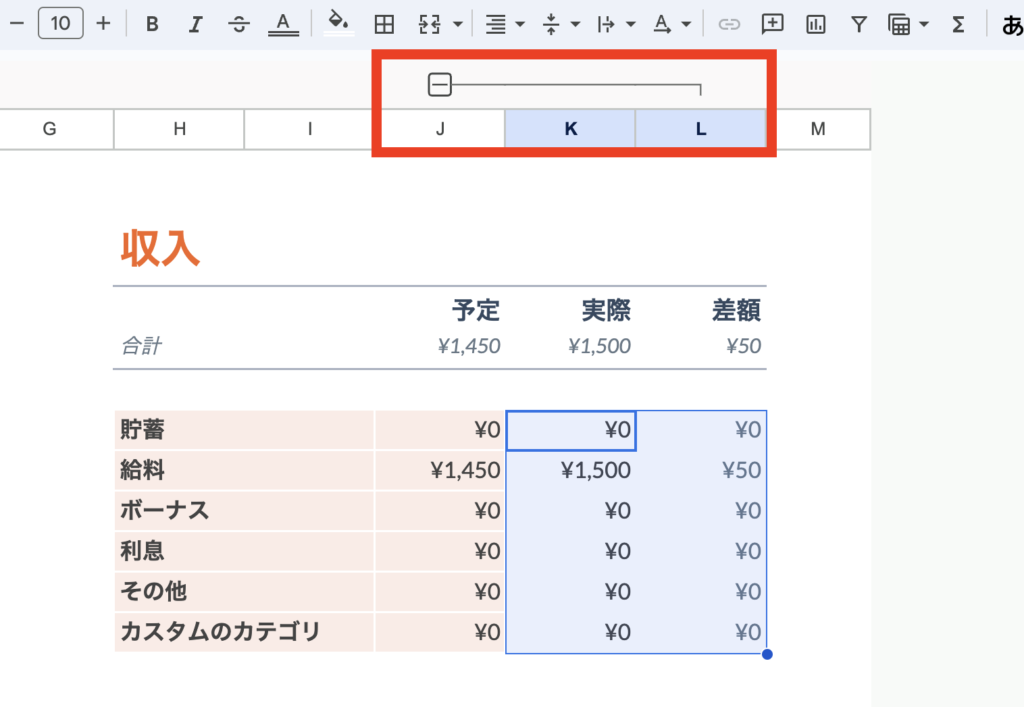
グループ化の設定が完了です。グループ化を行うと、設定した行の範囲に合わせて「列」の上に「ー」ボタンが表示されます。
ーボタン:グループを折りたたむ
+ボタン:グループを開く
ー+ で表示・非表示をすることができ、スプレッドシート内を整理することができるようになります。
グループ化の削除・解除方法
Googleスプレッドシートのグループ化の削除・解除方法について解説していきます。
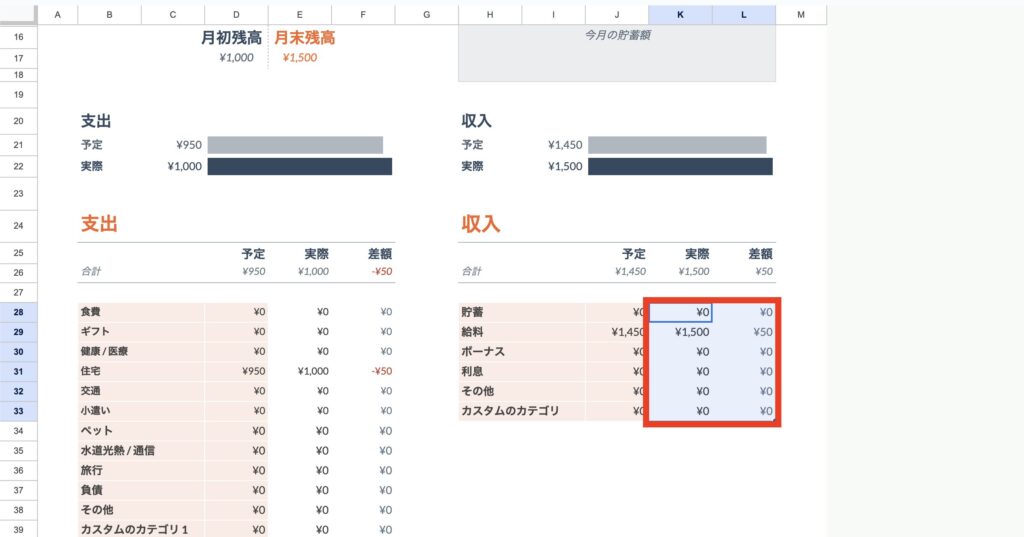
グループ化を設定した「行」または「列」の範囲を選択します。
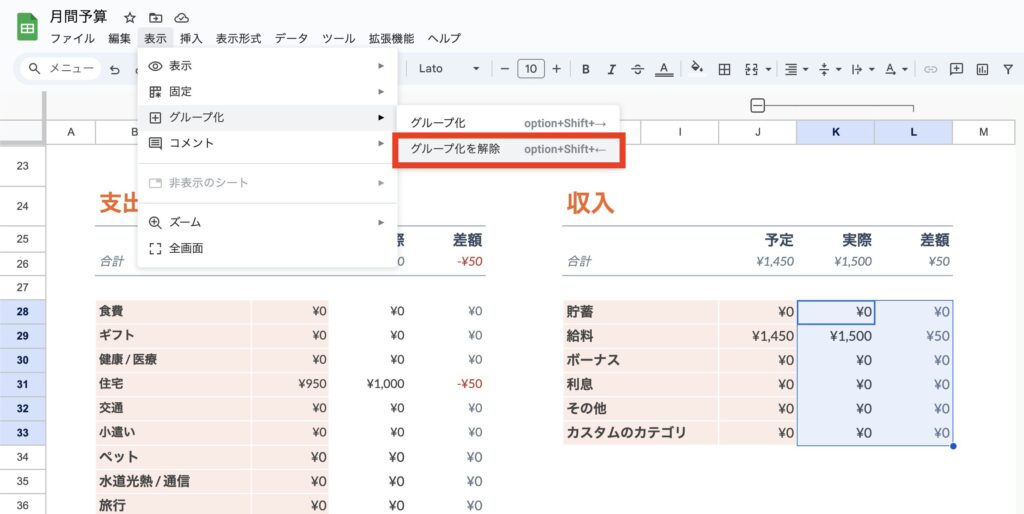
スプレッドシートのメニューバーにある「表示」から「グループ化」を選択し「グループを解除」をクリックします。
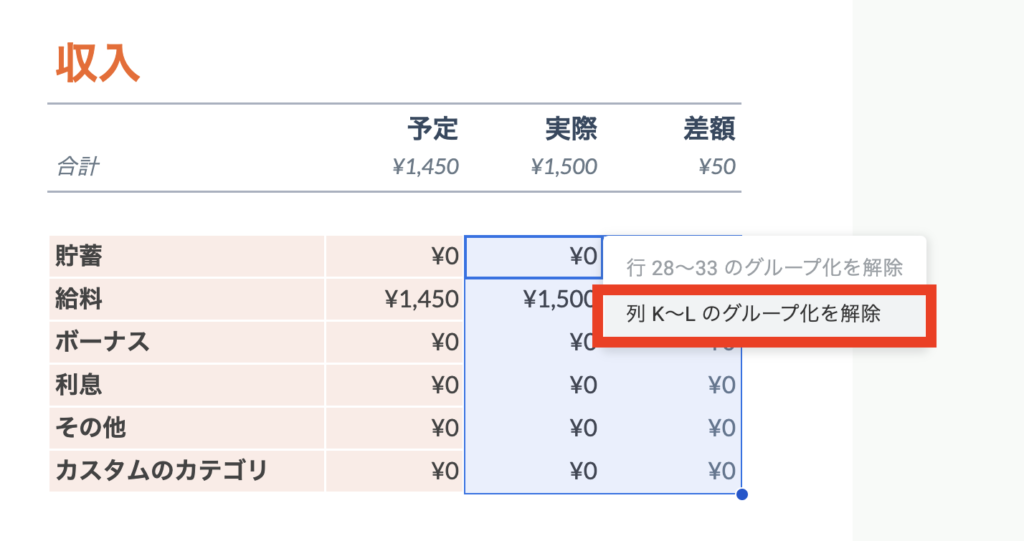
解除したい項目を選択しクリックすると、グループ化が解除されます。
上記の例では「列K〜Lのグループ化を解除」を選択しています。
グループ化を使って効率的にデータを管理しよう
google スプレッドシートではグループ化を行うことで、大量のデータを整理することができるだけでなく視認性の向上や作業効率の向上化を図ることができます。効率よく作業を行うためにも「表示・非表示」で必要な情報だけを見えるようにすることができ、誰でも簡単に扱うことが可能です。
また、他の人とオンライン上で共有することができるスプレッドシートだからこそ使い勝手も非常に素晴らしく、列や行単位でグループ化を行うことができるので、ビジネスシーンでぜひ活用してみてください。