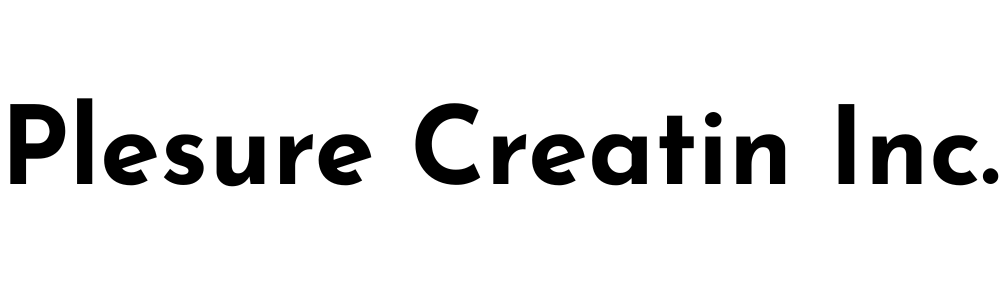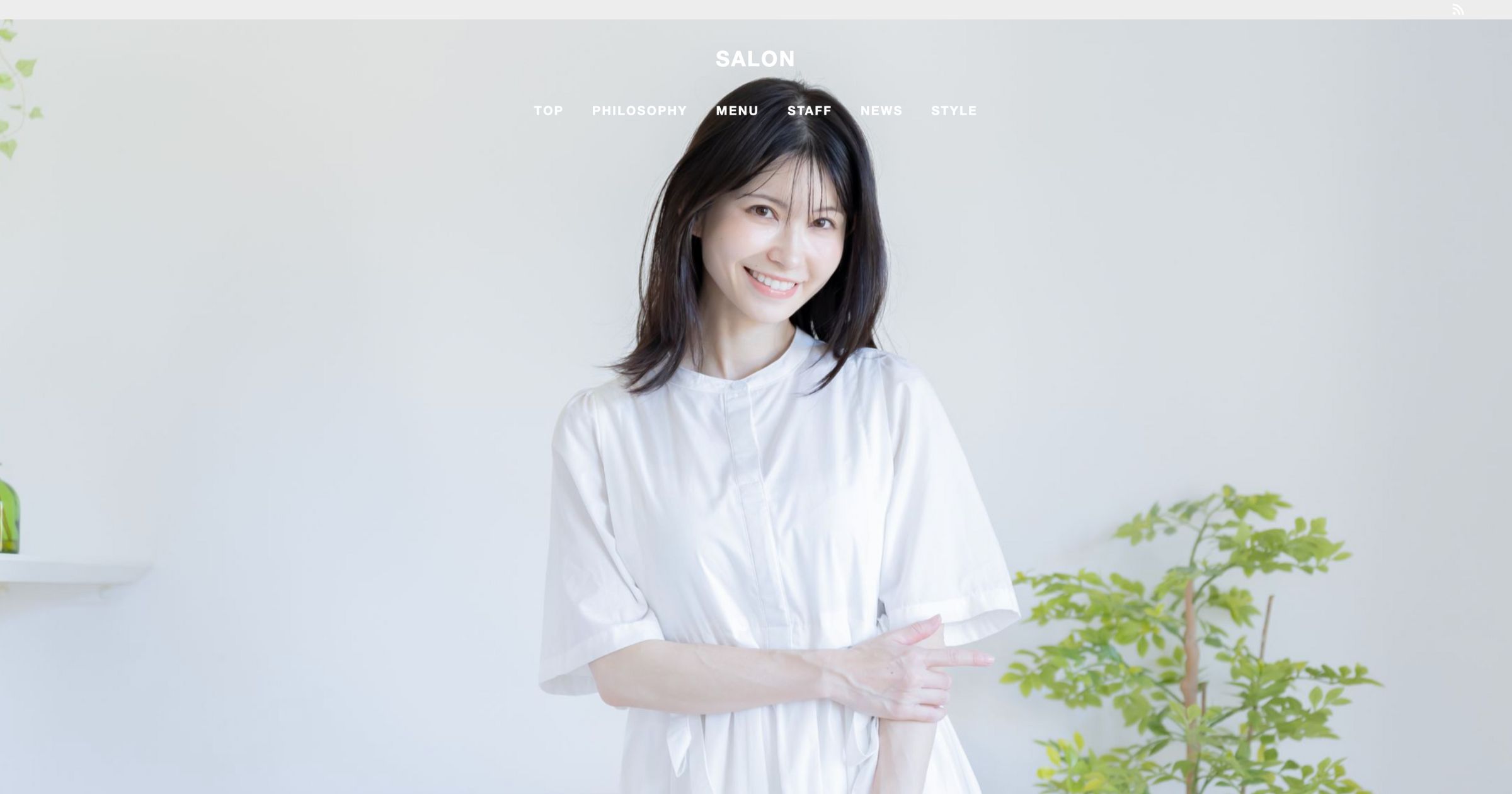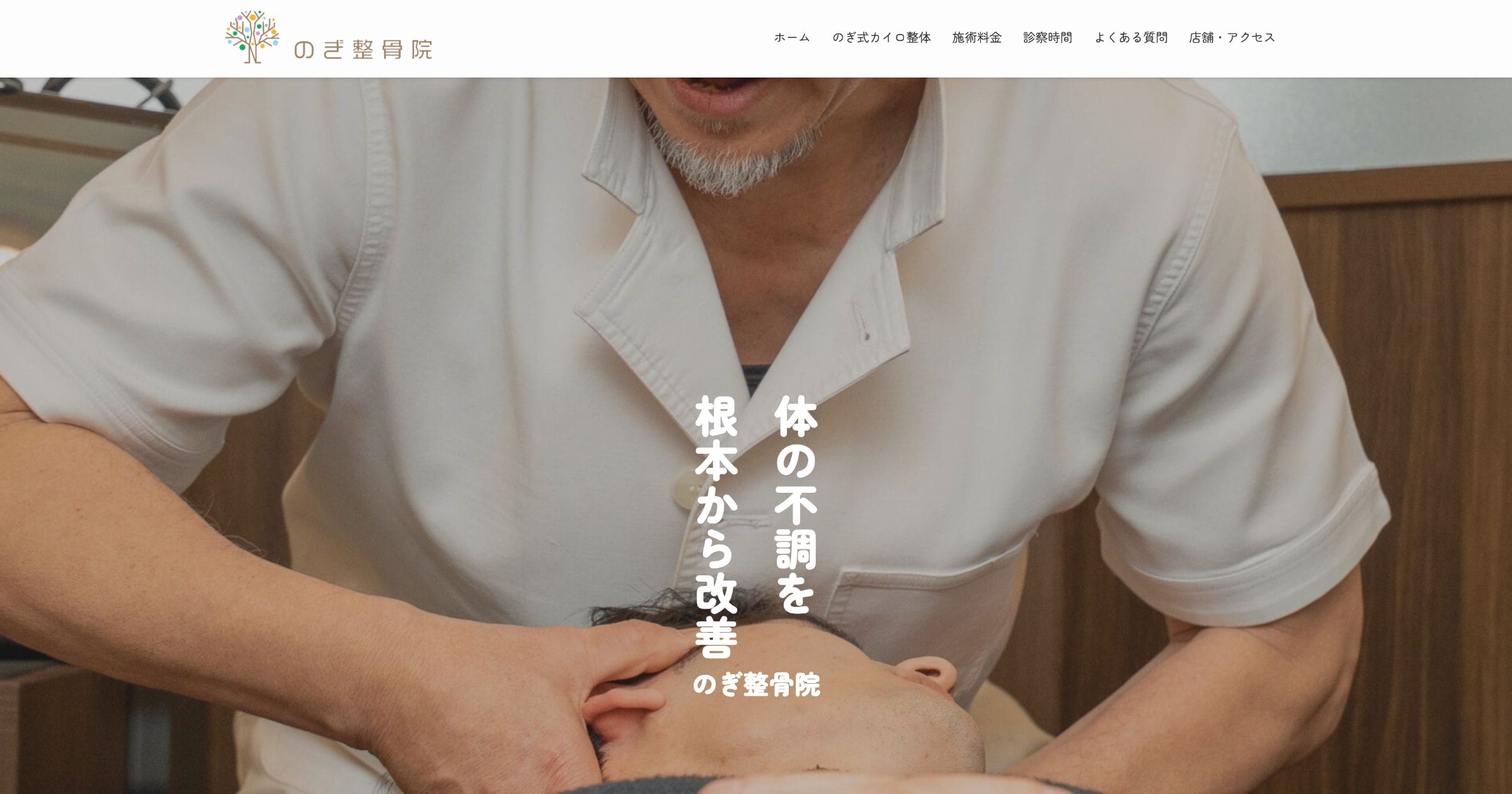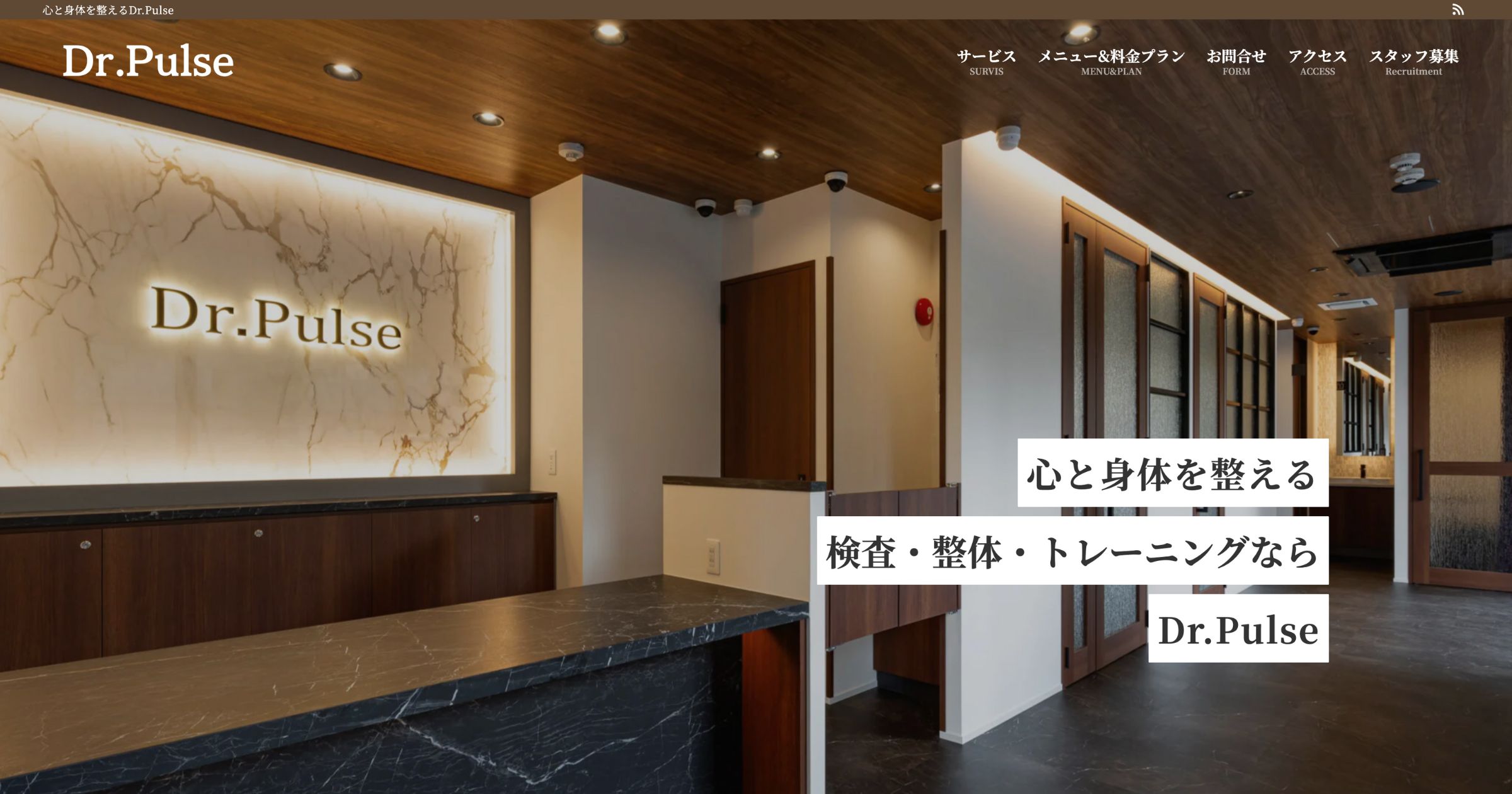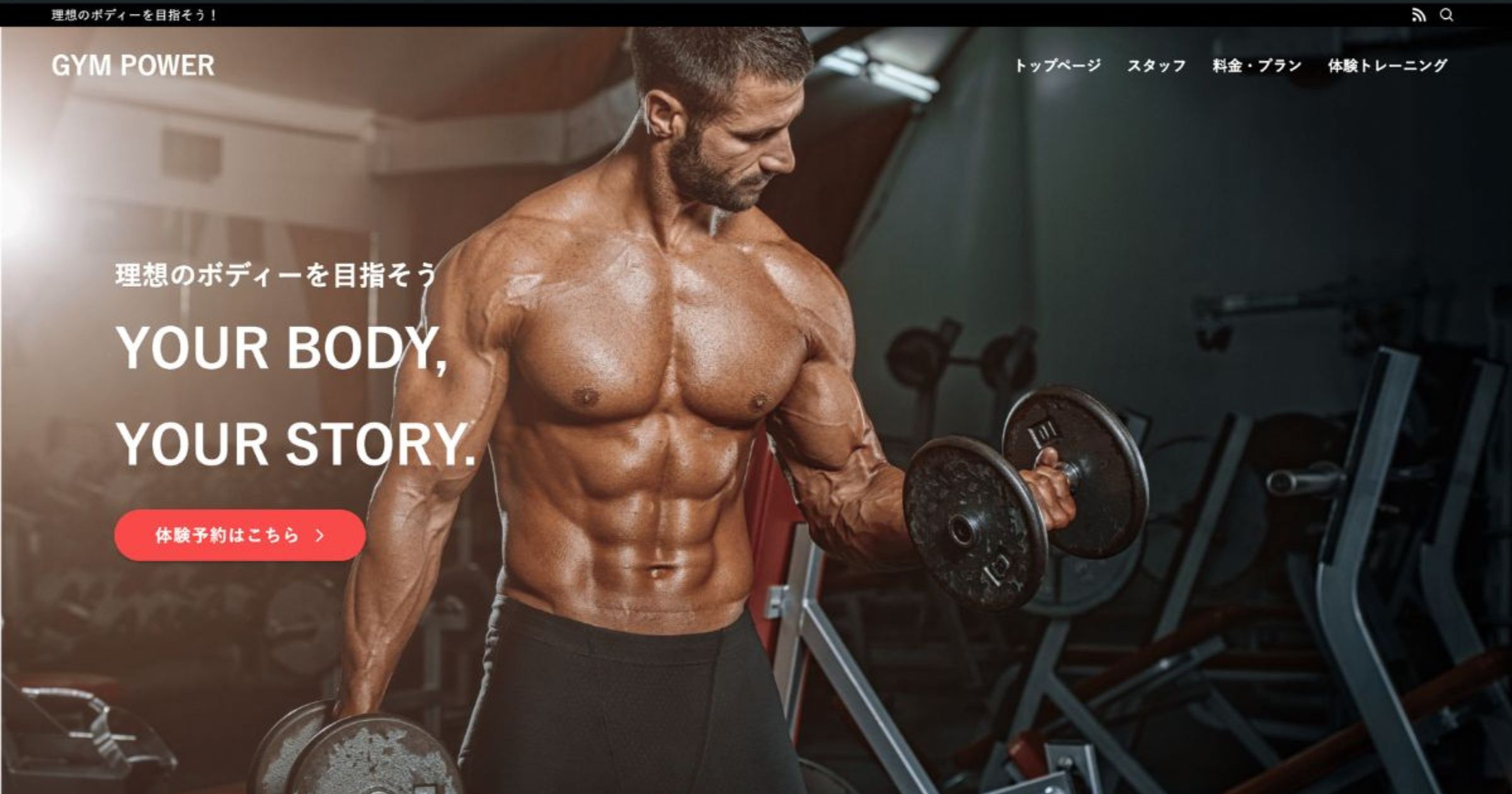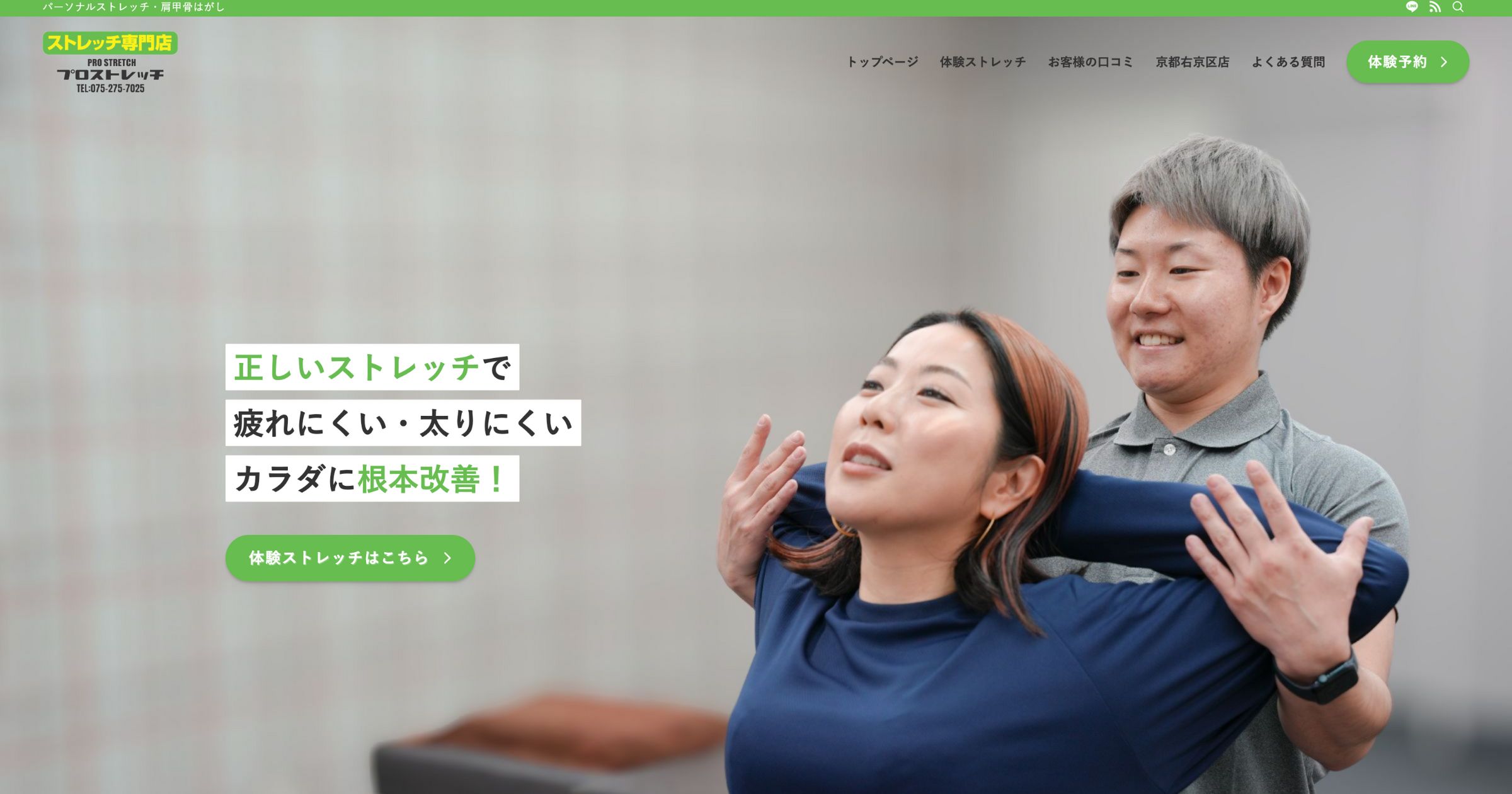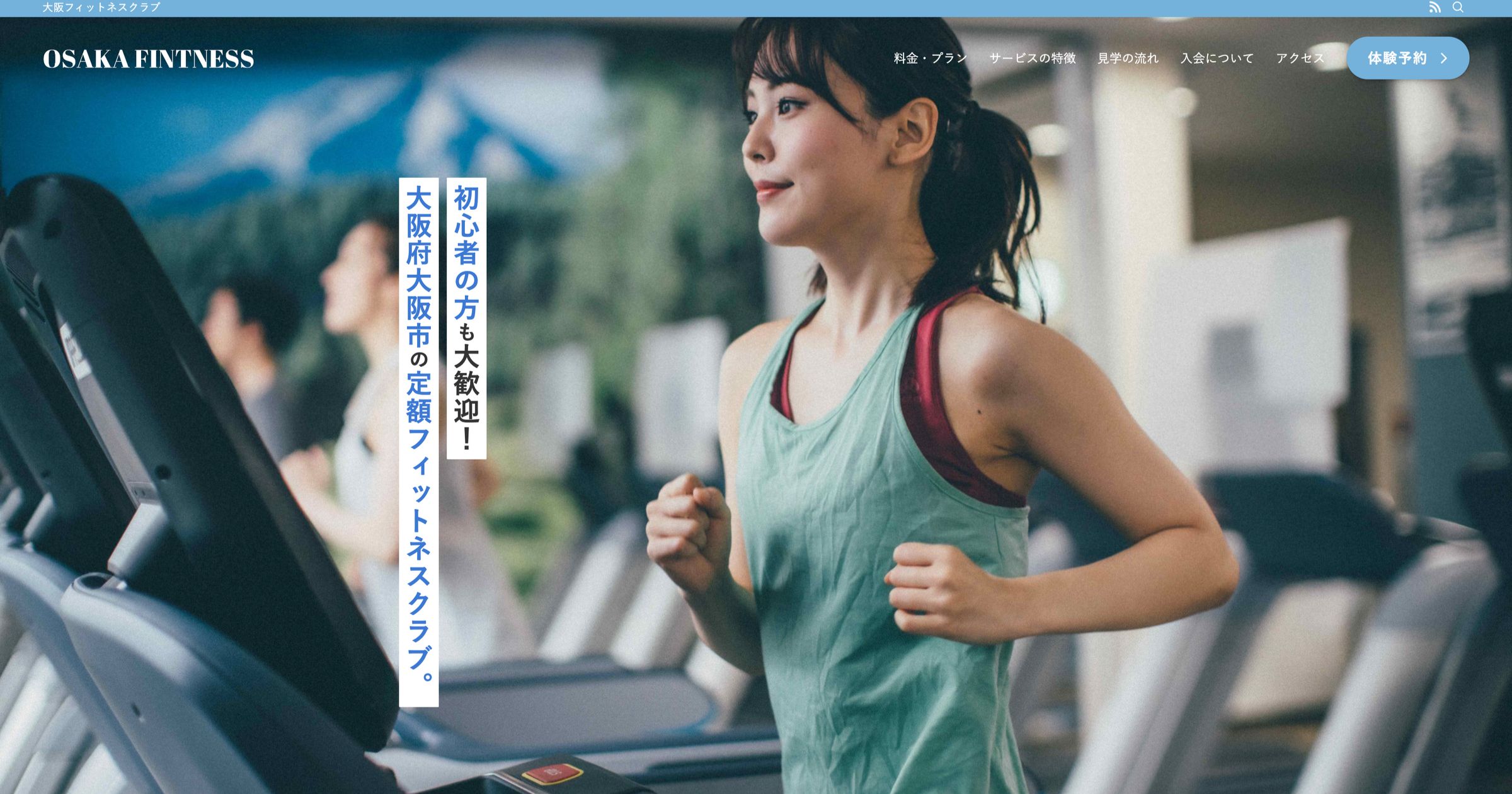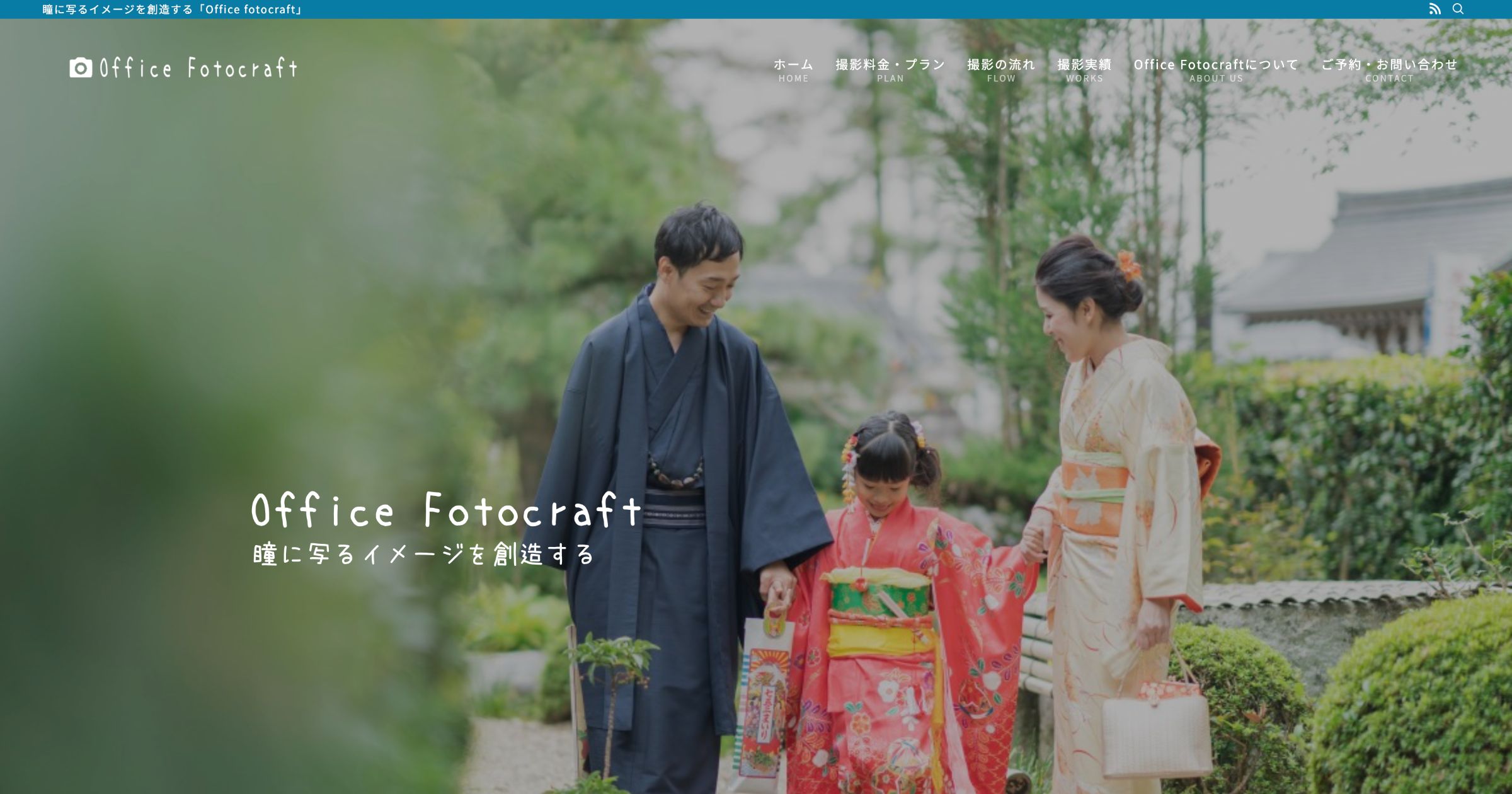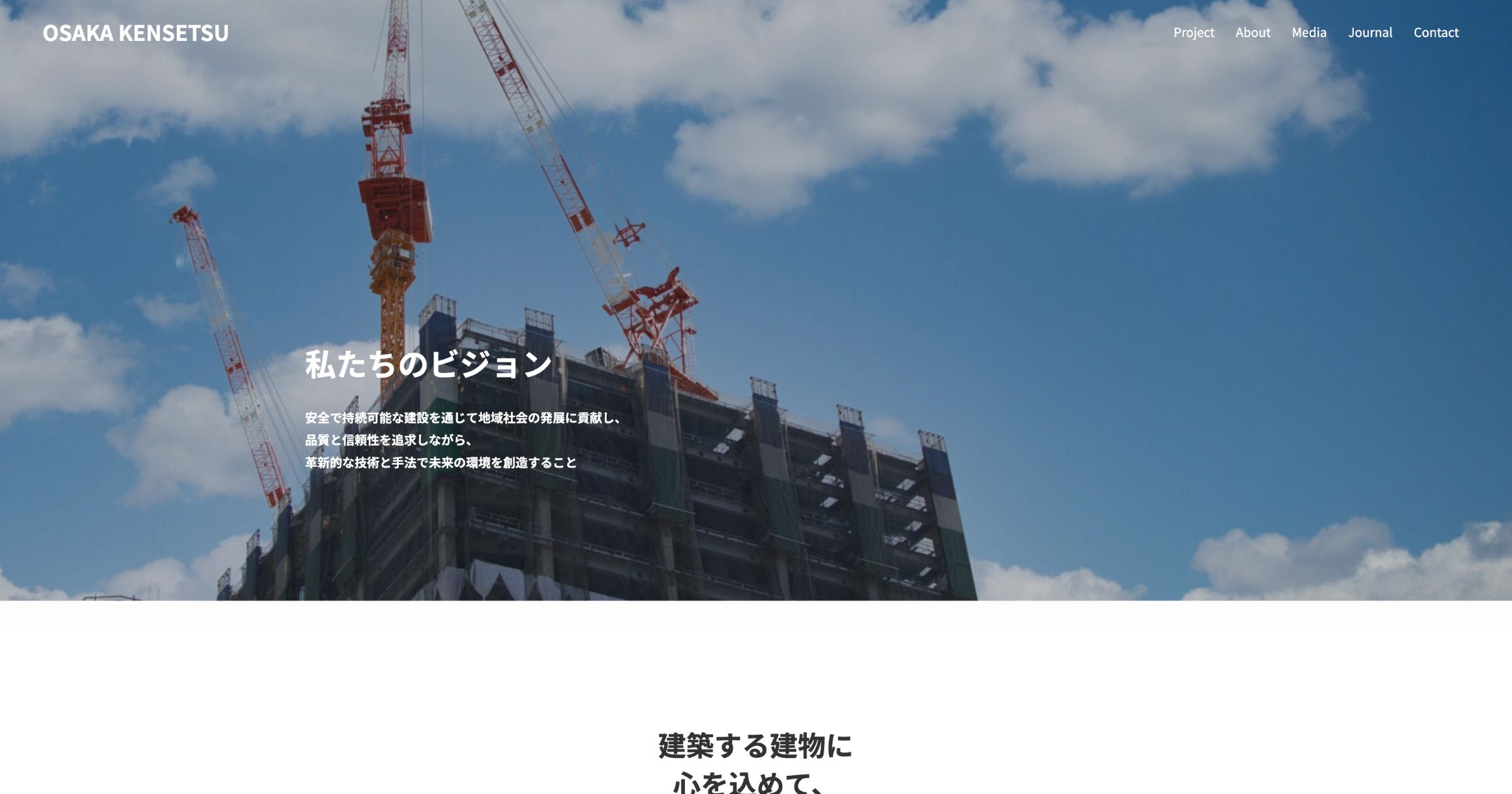2週間で42件の問い合わせがありました
スプレッドシートのセルに斜線を引く方法
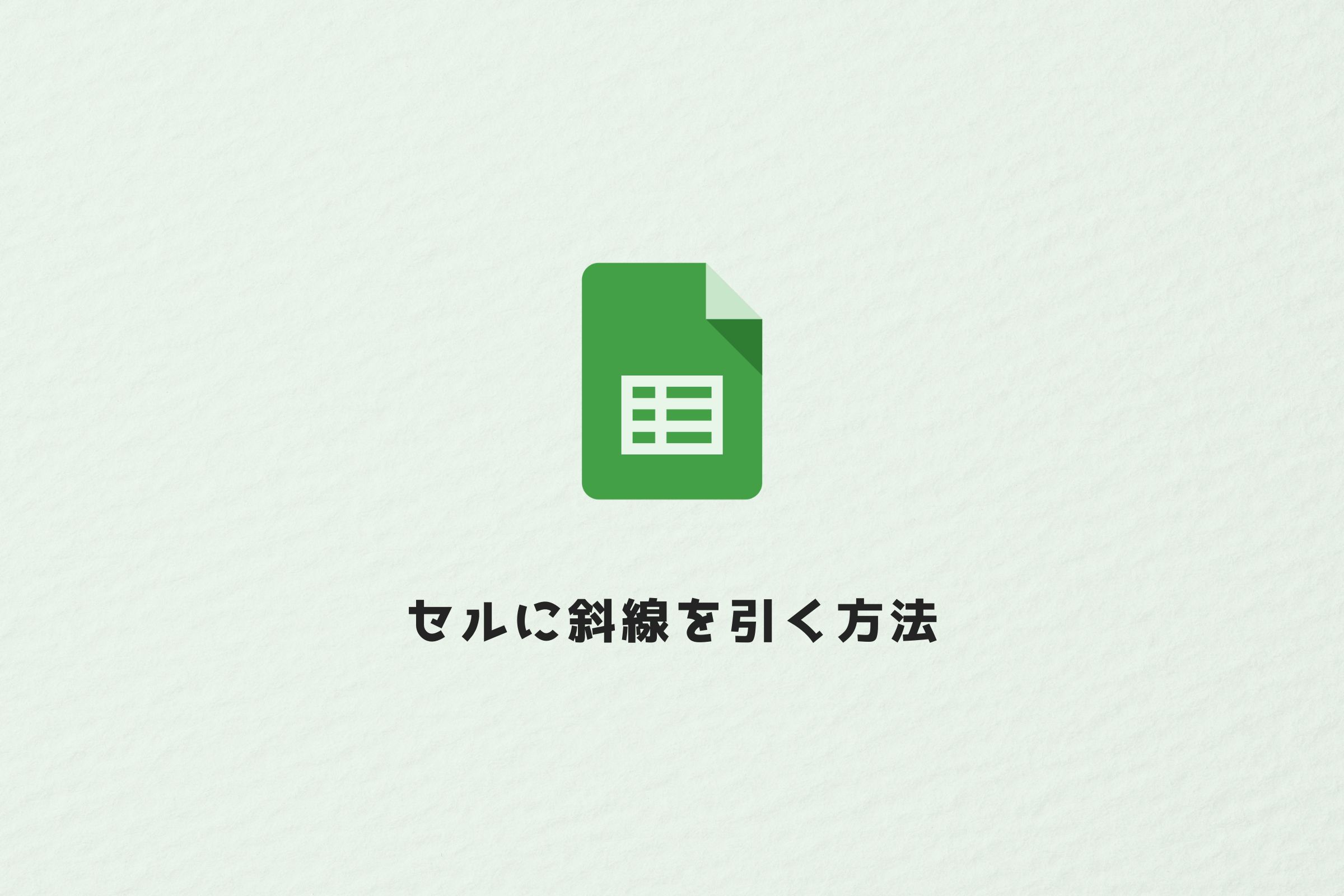
この記事では、Googleスプレッドシートのセルに「斜線を引く」方法ついて解説しています。
- スプレッドシートに斜線を引きたい
- 斜め線で不要なセルを消したい
- セルに打ち消し線を挿入したい
このように思われている方に参考していただける内容となっています。
スプレッドシートのセルに斜線を引くことで、「ここに書き込めません」や「書き込まないでください」の意味合いを持つ表を作ることができます。他のユーザーと共有することができるからこそ覚えておきたい「斜線を引く」方法を詳しく解説していきますのでぜひ参考にしてみてください。
スプレッドシートでセルに斜線を引く方法
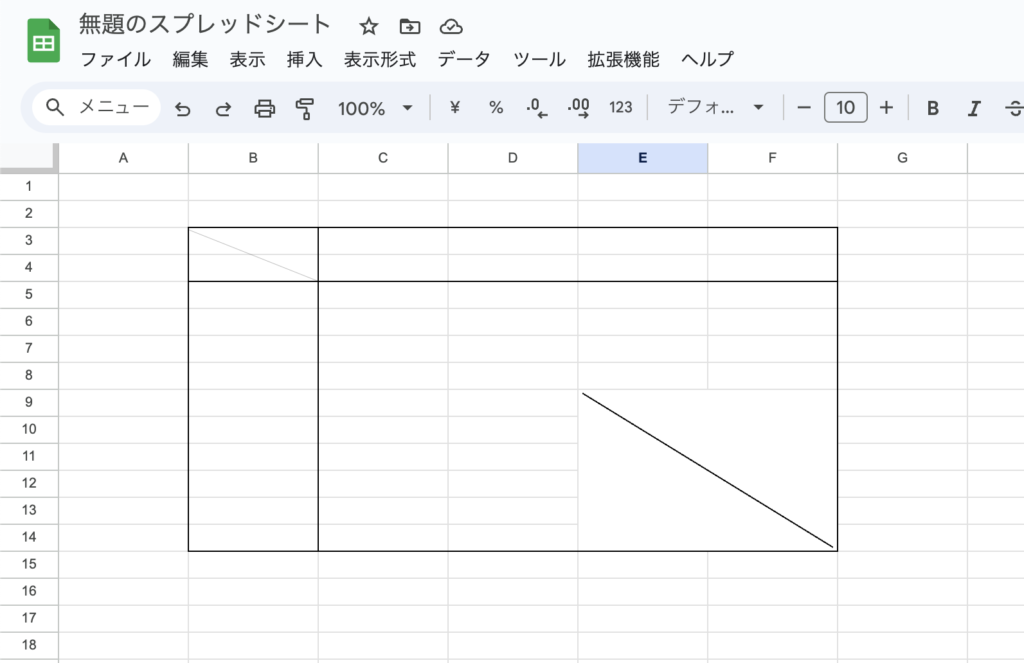
google スプレッドシートでセルに斜線を引く方法として2つのパターンがあります。
上記2つの方法について詳しく解説していきます。
図形描画からセルに斜線を挿入する方法
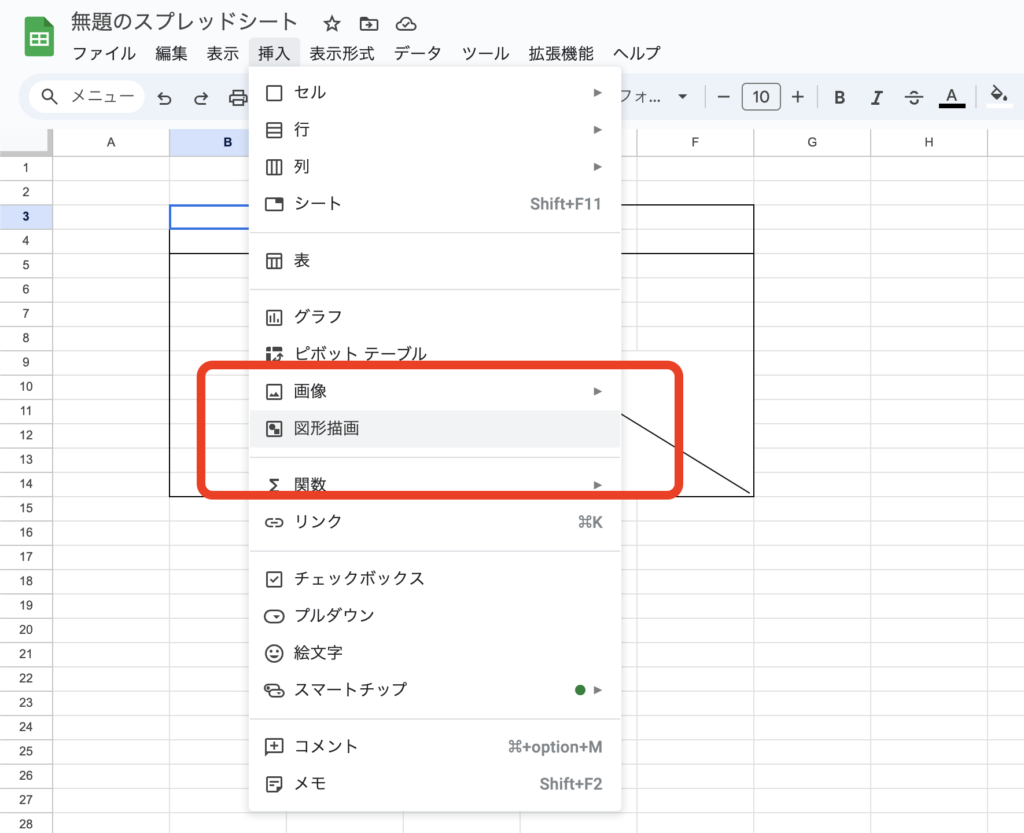
まずはじめにgoogle スプレッドシートの「メニューバー」の「挿入」から「図形描画」を選択します。
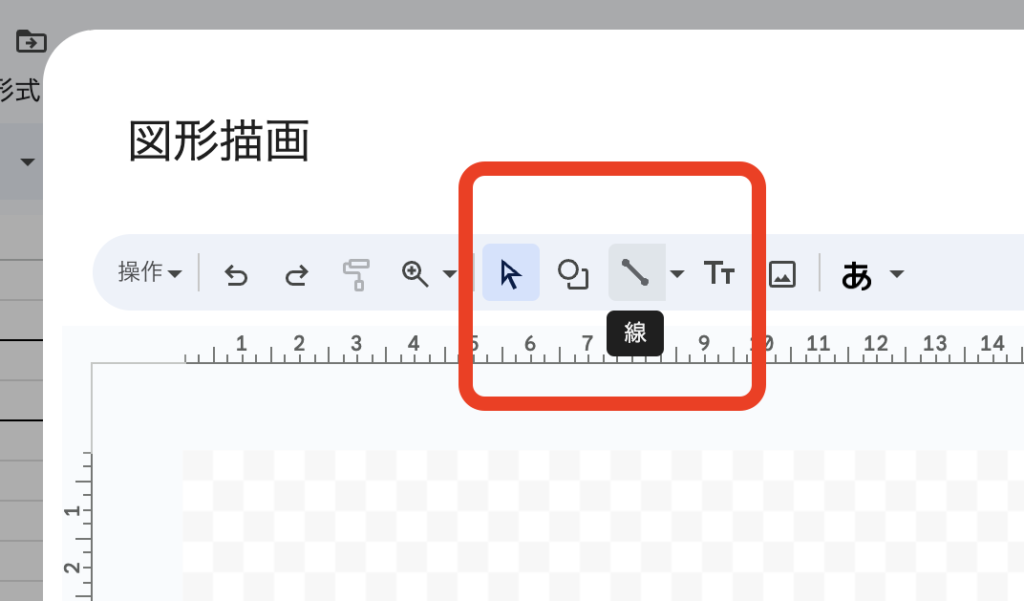
「図形描画」の編集画面が開くと「操作」のメニューバーが表示されます。デフォルトではマウスカーソルが選択されていますが、「線」をクリックして選択します。
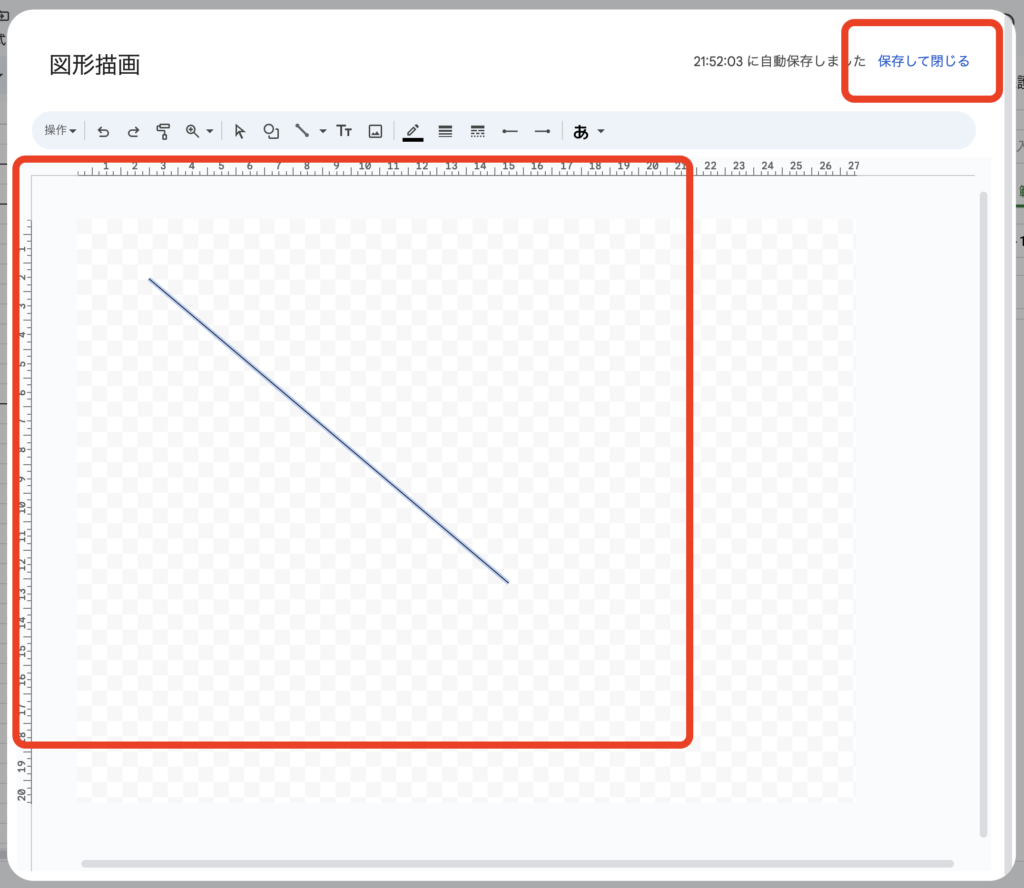
操作メニューバーから「線」を選択した状態で、メニューバー下の広い範囲に斜め線を描きます。斜め線を描いた後、「保存して閉じる」をクリックします。
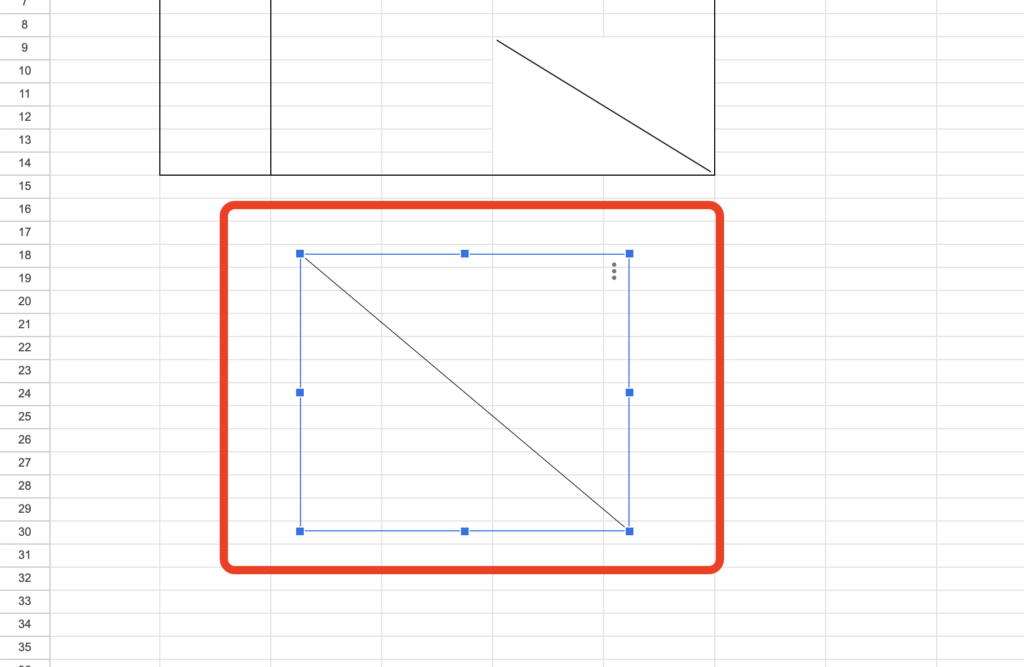
「保存して閉じる」を押すと、セルの上部に斜め線の図形が表示されます。
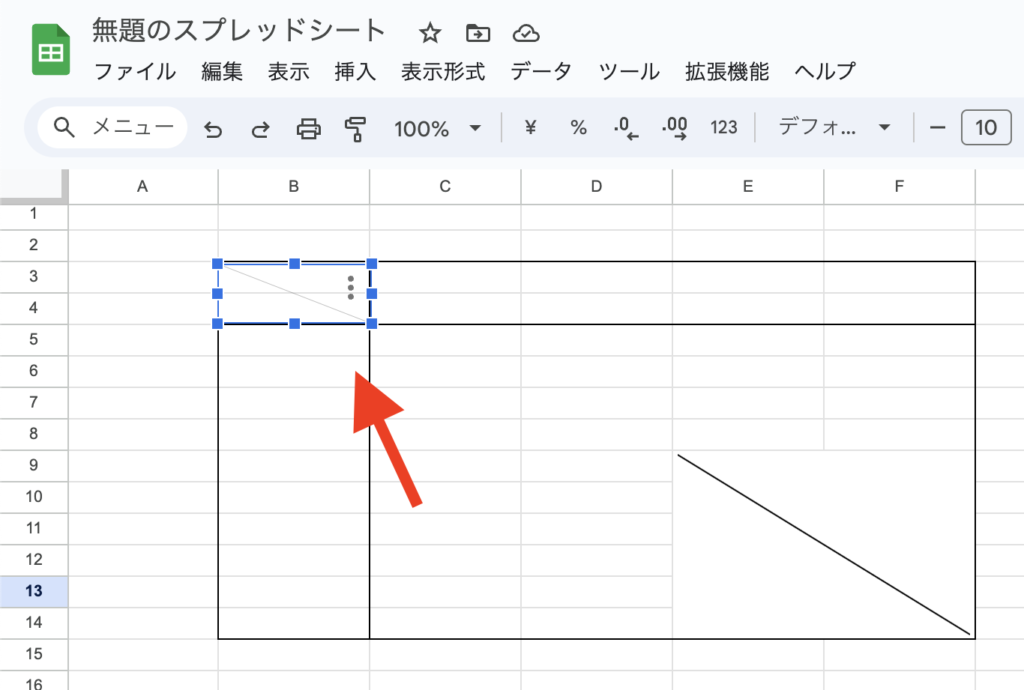
青い8つのポイントをにマウスを合わせ、斜め線を挿入したいセルの大きさにサイズの調節を行います。
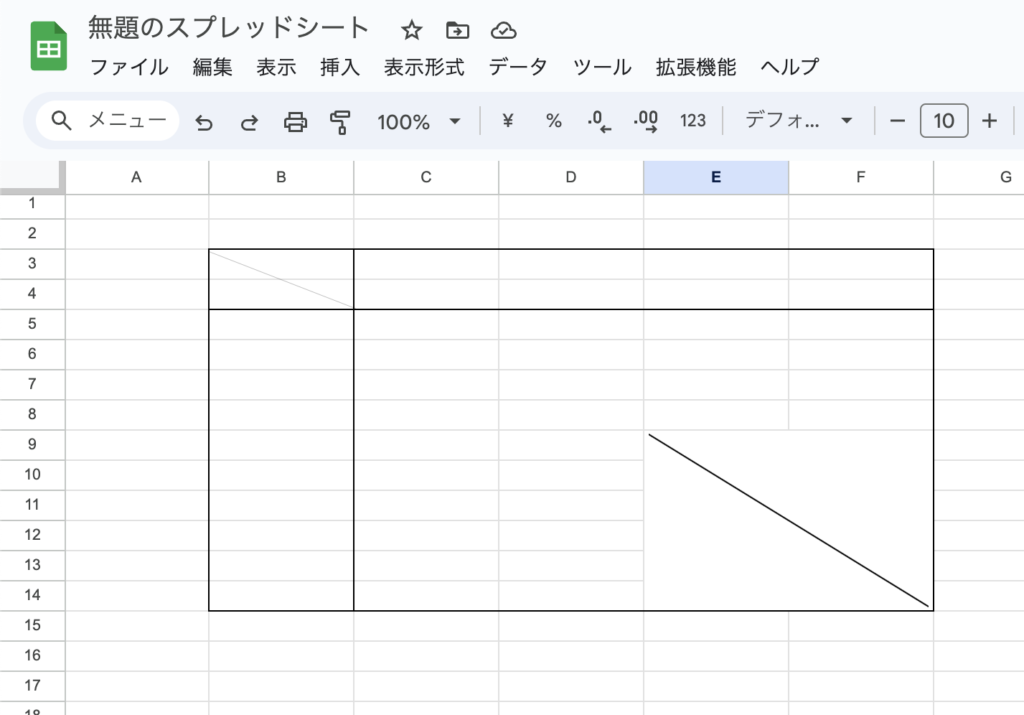
セルの「角」「横幅」「高さ」に図形を合わせて完成です。これで斜め線をセルに引くことができました。
関数を入力してセルに斜線を挿入する方法
斜線を引くためには「PARKLINE関数」を使います。ここからは「PARKLINE関数」の使い方について詳しく解説していきます。
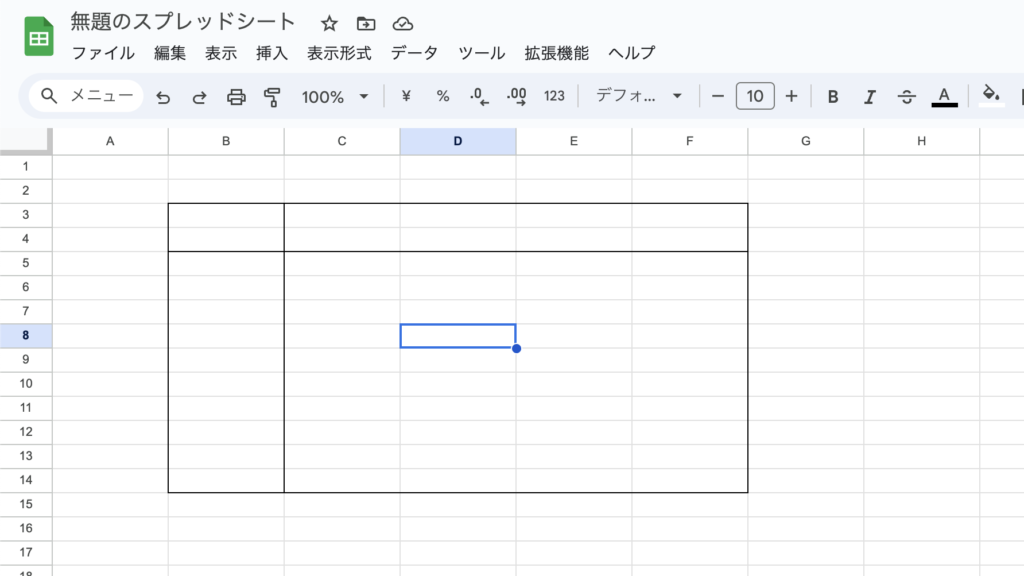
まずは、「斜線」を引きたいセルを選択します。セルを結合することで広い範囲に対して斜線を引くことも可能です。
- (/)右斜め上向きの斜線:=SPARKLINE({0,1})
- (\)右斜め下向きの斜線:=SPARKLINE({1,0})
引きたい「斜線」に応じてSPARKLINE関数を入力することでセルの内側に斜め線を引くことができます。
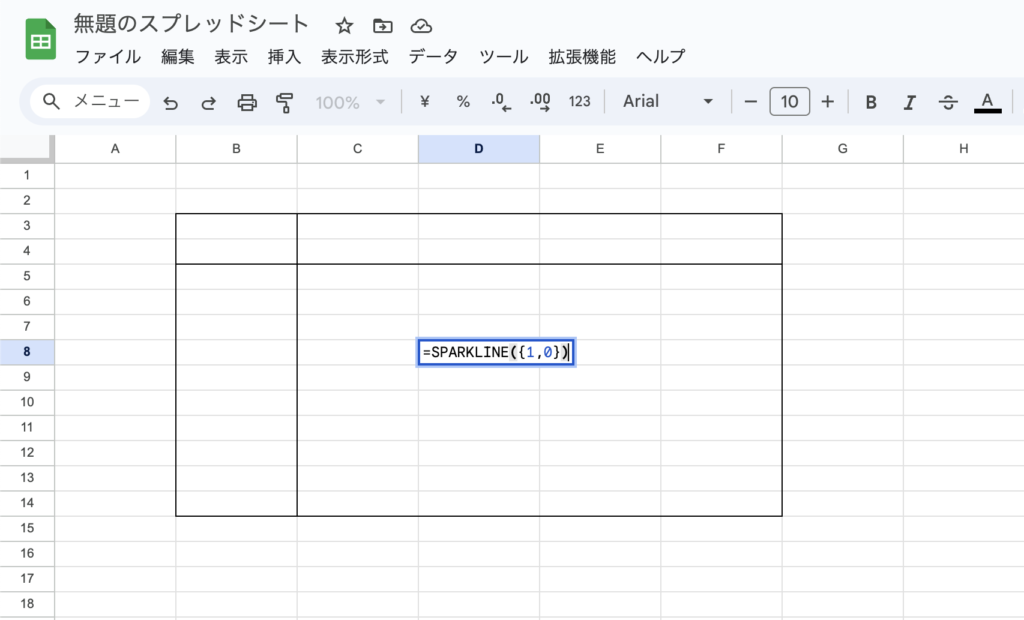
SPARKLINE関数を用いることで簡単に斜線を引くことができ、選択したセルに対して反映されます。
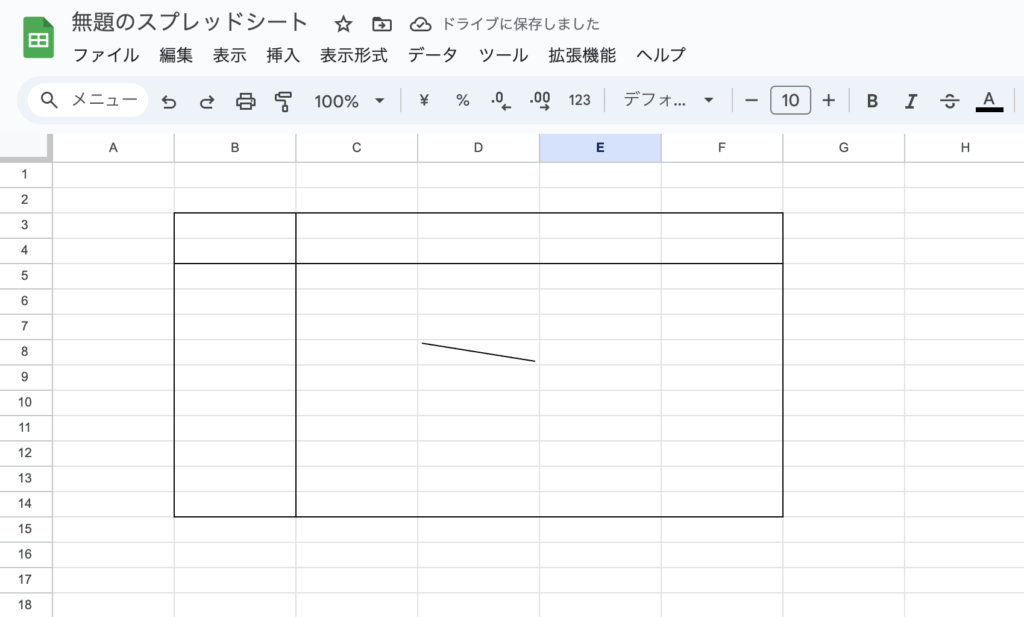
上記の画像のように斜線を引くことができていれば完成です。
スマホでセルに斜線を引く方法
iPhoneやAndroidのスマートフォンの「google スプレッドシート」アプリを開いて、セルに「SPARKLINE関数」を入力することでスマホでも斜線を引くことができます。
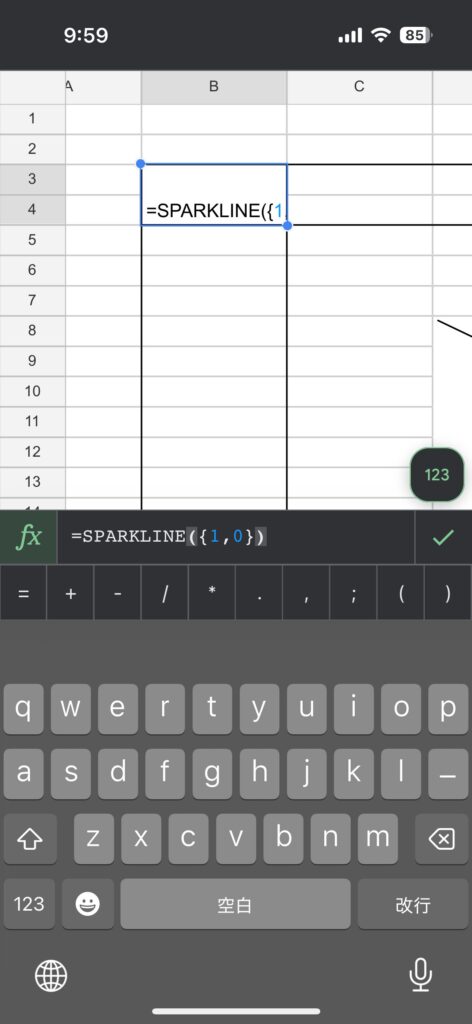
SPARKLINE関数を入力してチェックマークをタップすることで、選択したセルに斜線を反映させることができます。
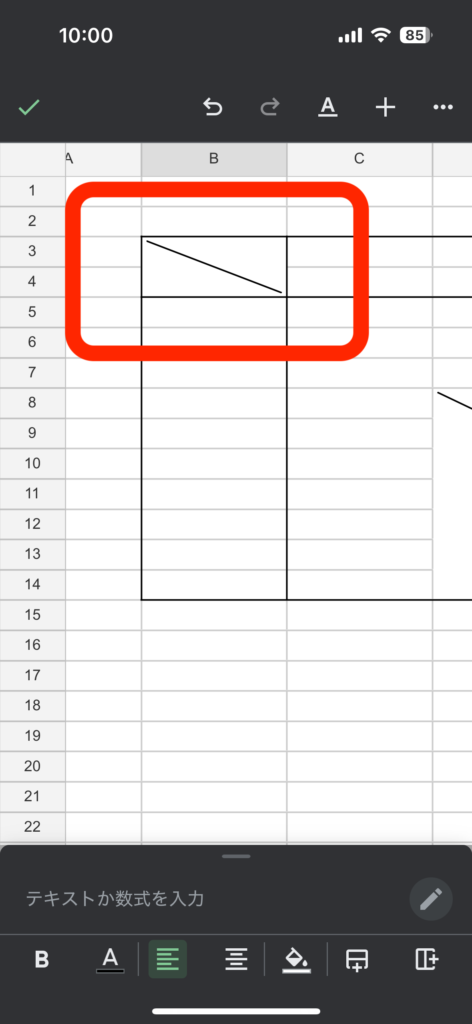
スマホの場合だと、「SPARKLINE関数」からの斜線の設置をすることはできますが、「図形描画」の機能はPCからのみとなります。そのため。スマホで斜線を挿入する際は「SPARKLINE関数」を使用するようにしましょう。
SPARKLINE関数で斜線をより詳細に引く
SPARKLINE関数を使用することで簡単に斜線を引くことができます。斜線は「色」「太さ」「向き」を変えることができます。その方法を下記で詳しく解説していきます。
- 斜線の色を変える
- 斜線の太さを変える
- 斜線の向きを変える
斜線の色を変える
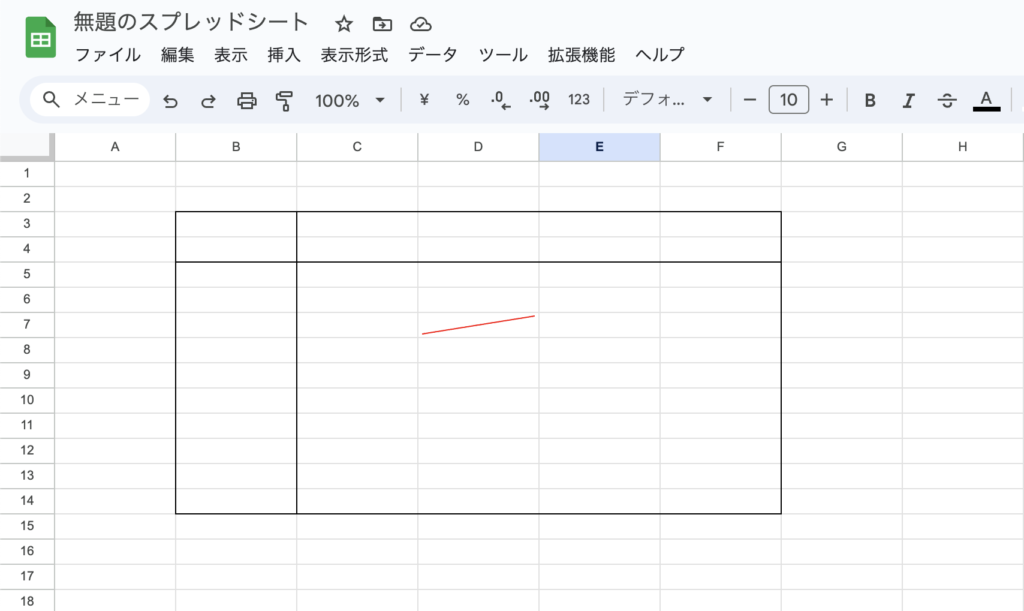
斜線の色を変えるには
カラー(英単語)を入力した場合
- =SPARKLINE({0,1},{“color”,”red”})
上記のSPARKLINE関数に赤文字の部分を加えることで斜線に色をつけることができます。
カラーコードを入力した場合
- =SPARKLINE({0,1},{“color”,”#006400″})
16進数のカラーコードをダブルクォーテーション「””」の間に入力することで色を反映させることができます。
斜線の太さを変える
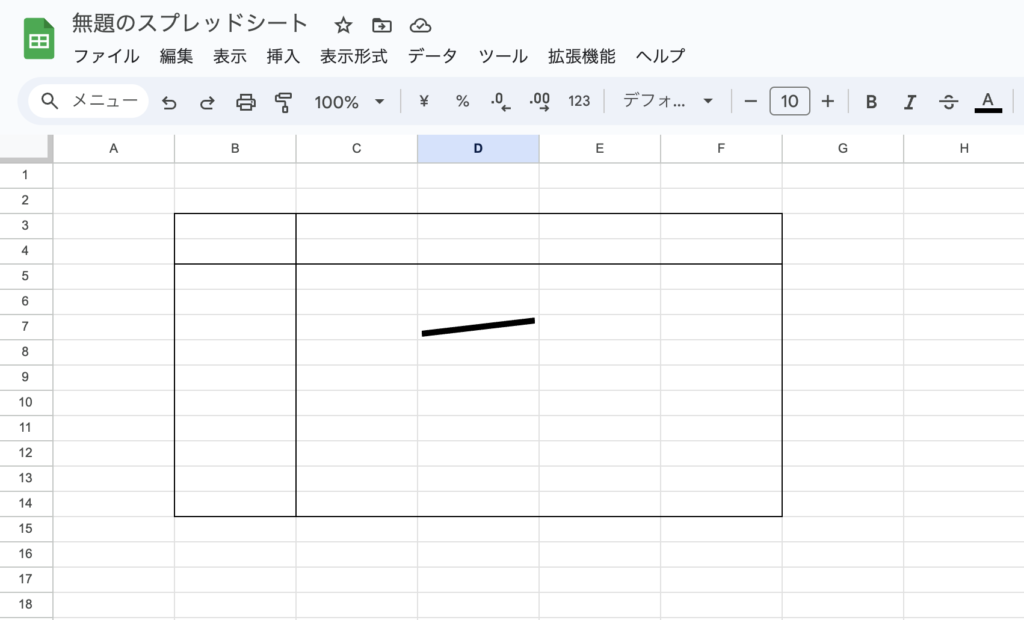
斜線の太さを変えるにはlinewidthのオプションを加えることで斜線の太さを変更することができます。
斜線を太くする方法
- =SPARKLINE({0,1},{“linewidth”,5})
赤文字の「5」の部分は斜線の太さを表し、数字を変更することで斜線のサイズを変更することができます。
斜線を太くすることで「このセルには書き込まないでください」や「こちらのセルには書くことができません」の強調したアピールとしても活用することができます。
斜線の向きを変える
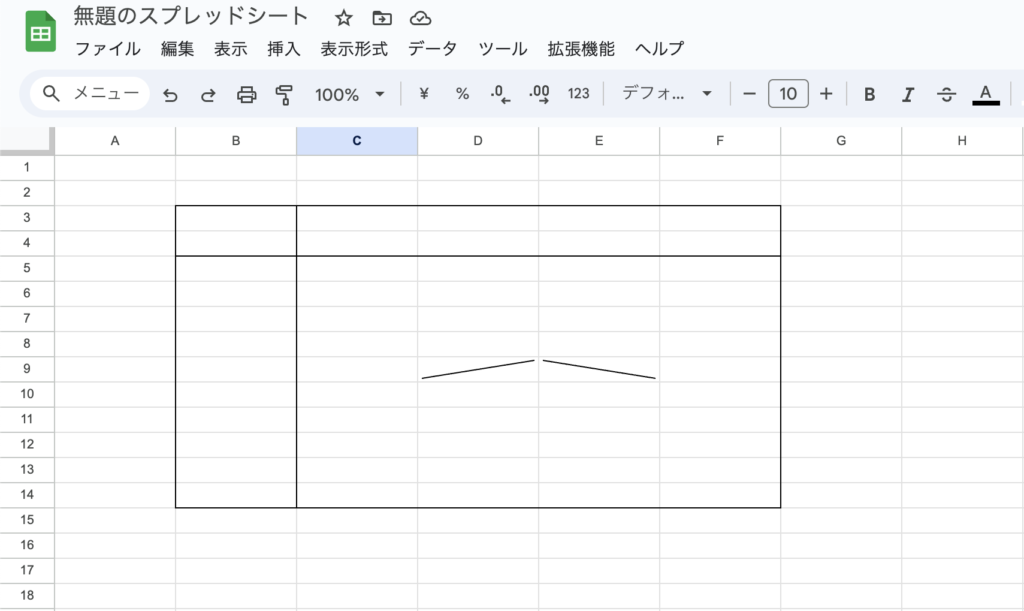
斜線には「右向き」と「左向き」があり、SPARKLINE関数の({0,1}) の数値を逆にすることで斜線の向きを変更することができます。
- (/)右斜め上向きの斜線:=SPARKLINE({0,1})
- (\)右斜め下向きの斜線:=SPARKLINE({1,0})
斜線の向きを変えることで、表に合わせた斜め線を引くことができます。
セルを結合して斜線を引く
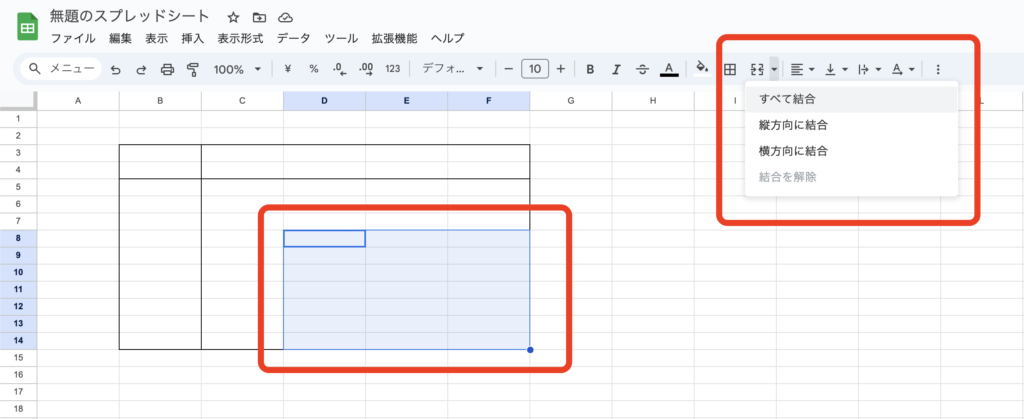
広い範囲のセルに斜線を引きたい場合は、「セルを結合」して「SPARKLINE関数」を入力することで広い範囲に対して斜線を引くことができます。
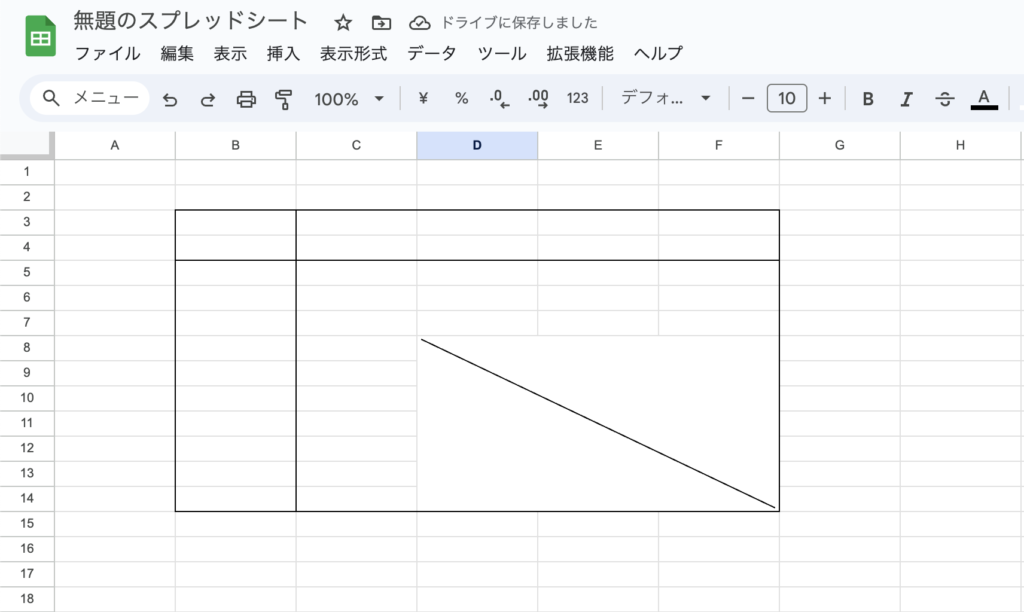
上記の画像のように、結合されたセルの中に長い斜線を引くことができます。書き込みが不要なセルを空白のままにしておくのもいいですが、斜線を挿入することで「書き込み不要」や「表の見やすさの向上」としてより良いスプレッドシートの活用をすることができます。
まとめ
いかがでしたでしょうか。今回、この記事ではスプレッドシートのセルに斜線を引く方法を詳しく解説しました。斜線は資料に必要な表やグラフの作成に利用でき、セルを結合して表示したり、複数のセルに反映させることが可能です。また、簡単に削除もすることができるのでシートのデザインに合わせて斜線や罫線などを調節して使用してみてください。
こちらの2つの方法でセルの内側に斜線を引くことができますので、ぜひ参考にしてみてください。